このページはオンラインのビザ申請に必要なアカウント作成について説明します。ビザの申請自体は、アカウントを作った後にそれぞれ目的にあった手順を進める流れとなります。
マイルストーンカナダのお客様を前提とした案内ですので、それ以外の方がご覧いただいて申請した結果については責任を負いかねますのでご了承下さい(詳しくは免責をご覧下さい)。
Satoko Sasha Matsushita (R422711)
One Pacific Immigration Consulting
https://www.onepacificimmigration.com
まずは以下のページを開きます。
https://www.canada.ca/en/immigration-refugees-citizenship/services/application/account.html
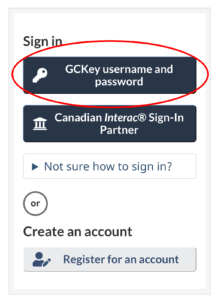
「GCKey username and password」をクリックします。(下部のRegister for an accountからも同じページにたどり着きますがGCKey経由の方がシンプルです)
ここはログインをする度に必ず訪問するページですので流れを覚えておきましょう。
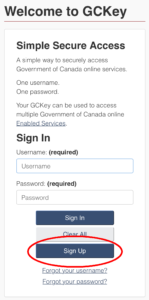
ログインページが現れます。アカウントを作る時は「Sign Up(アカウント作成)」を選びます。(既にアカウントを持ちログインするなら左のusername/passwordを埋めてSign In)
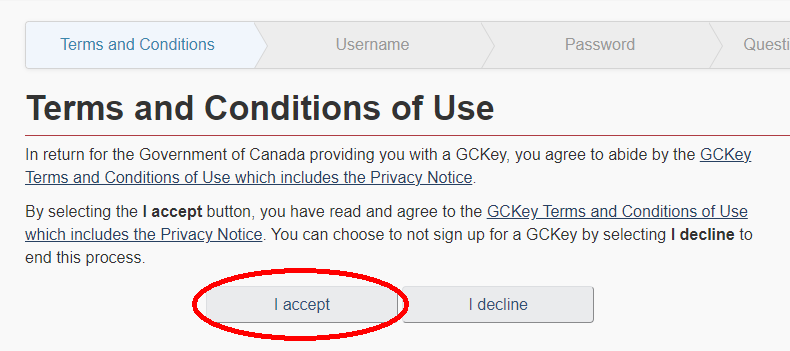
Terms and Conditions of Useの画面です。「I Accept」をクリックします。
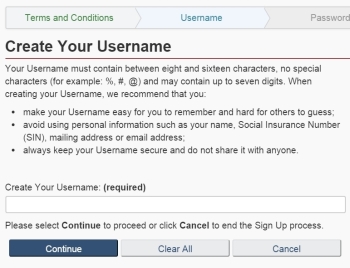
ユーザー名を設定します。条件は以下のとおり。
・最低8文字
・以下のものを含めて良い(必須ではない)
⇒大文字、小文字、数字、記号等、フランス文字
例えば自分の名前をローマ字にしたものがわかりやすいでしょう。(例:tarosuzuki)
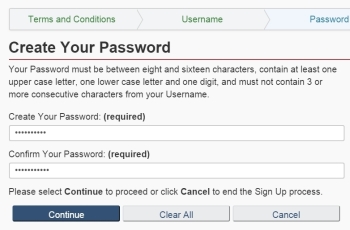
続いてパスワードを設定します。条件は以下のとおり。
・8~16文字
・ユーザー名と同じ文字列(3文字)を含まない
・大文字、小文字それぞれ最低一つ含む
・数字を最低一つ含む
Confirm Your Passwordに確認のためパスワードをもう一度入力します。
パスワード例:Canada1234、Japan19880523(生年月日など)、Tr12345678(パスポート番号の先頭だけ大文字)
【重要】IDとパスワードは必ずメモして下さい。特にログインIDを忘れてしまうと復旧の方法がありませんのでスペルも再確認しましょう。
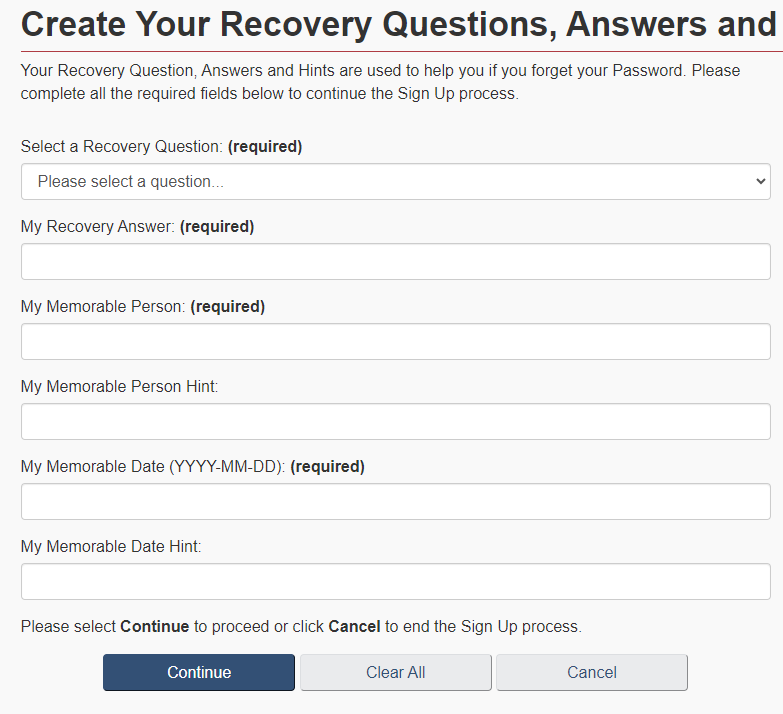
次にIDやパスワードを忘れたときの復旧用の質問(Recovery Question)を設定します。これはいわば緊急用の設定なので、通常は使う機会はありません。
一つ目はプルダウンででくる質問群のうち一つを選び、答えをMy Recovery Answerに入力します。選びにくい場合は一番上にある「初めに飼ったペットの名前」を選び「Tama」とする等。
次のMy Memorable Personでは人の名前とそのヒントを入力します。(例:親兄弟、祖母・祖父の名前など)
My Memorable Dateも復活用の質問です。わかりやすい日付とそのヒントを入力します。(例:自分や家族の誕生日など)
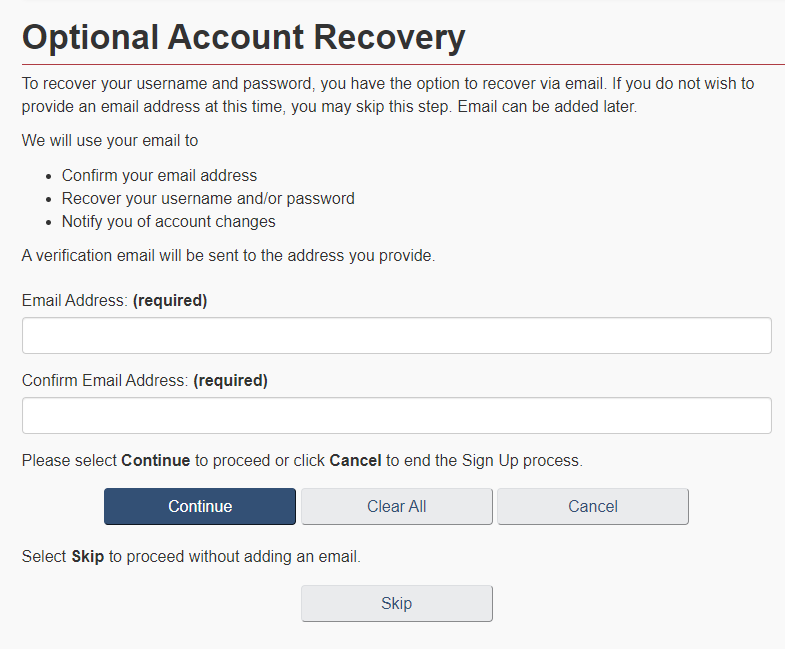
次は緊急用メールアドレスの設定です。ログインで問題が起きた時(ユーザー名・パスワードを忘れた等)に、復旧するための手段をメールで連絡するものです。スキップする事も出来ますが、何かあった時のためにここは必ず設定しておきましょう。(ログイン情報全てを忘れた、という方が毎年いらっしゃいます!)

アカウントの基本設定が終わりました、Continueをクリック
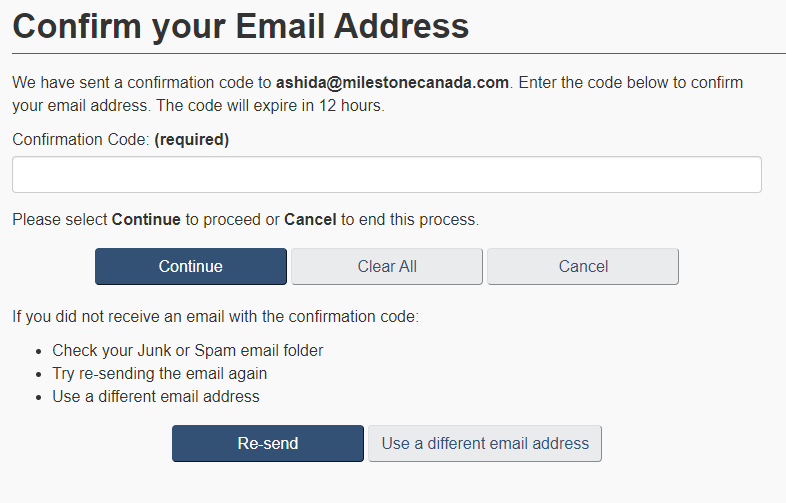
設定したメールアドレスに確認コードが送られているので、そちらを入力してContinueを選ぶ。受信できていない場合はRe-sendで再送信するか、メールアドレスの再設定をします。
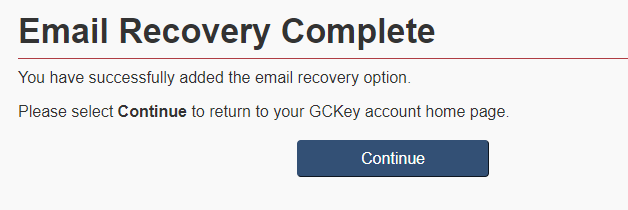
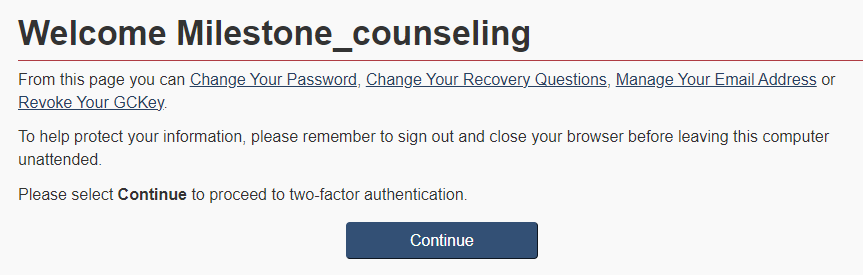
ウェルカム画面です、Continueを押します。

上記画面では、左から「スマホ」「パソコン」「メールアドレス」の3種類から自分の希望を選びます。
スマホまたはパソコンで設定する場合、別途認証用のソフトをインストールする流れになりますので、指示に従って設定を進めて下さい。
「Use your rmail address」の方法を選ぶと、指定したメールアドレスにログインの度にパスコードが送信される形となります。またメールの認証を選んだ場合、初め5つの緊急用パスコードが届きます。これはログインで問題が起きた時の復旧用コードですので、普段は使いませんがもしもの場合に参照出来るようどこかに保存しておきましょう。
二段階認証にあまり慣れていない方は、3番目のメールによる認証が一番シンプルです。ここではメールアドレスを設定する場合について案内します。
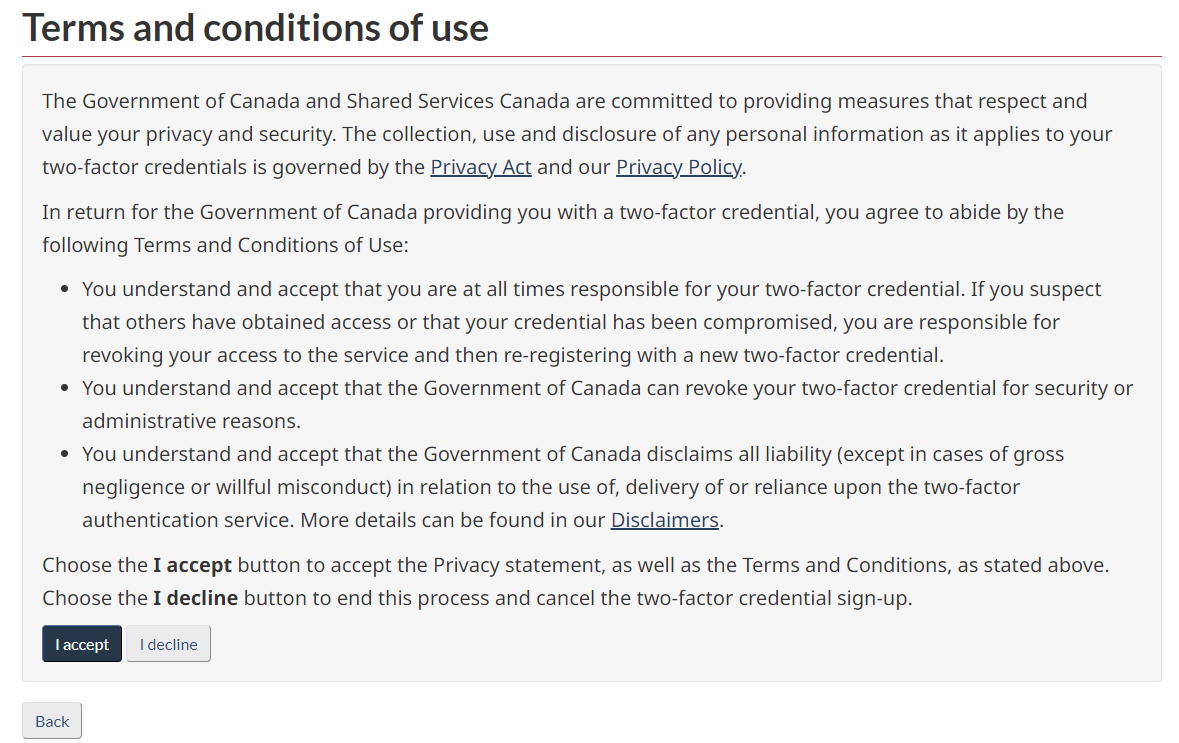
利用条件の案内です。I acceptを選ぶ。
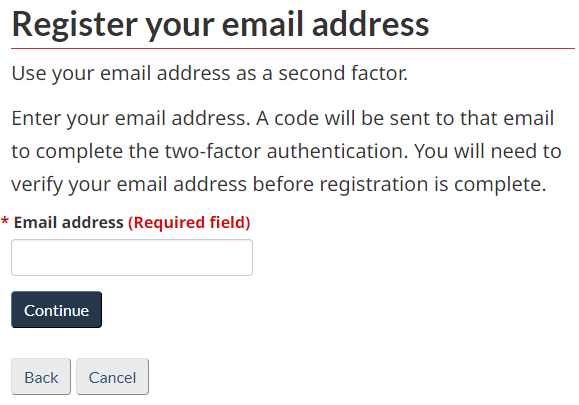
二段階認証で利用するメールアドレスを入力します。アカウント作成時に設定したメールアドレスと同じでも別のアドレスでも利用できます。
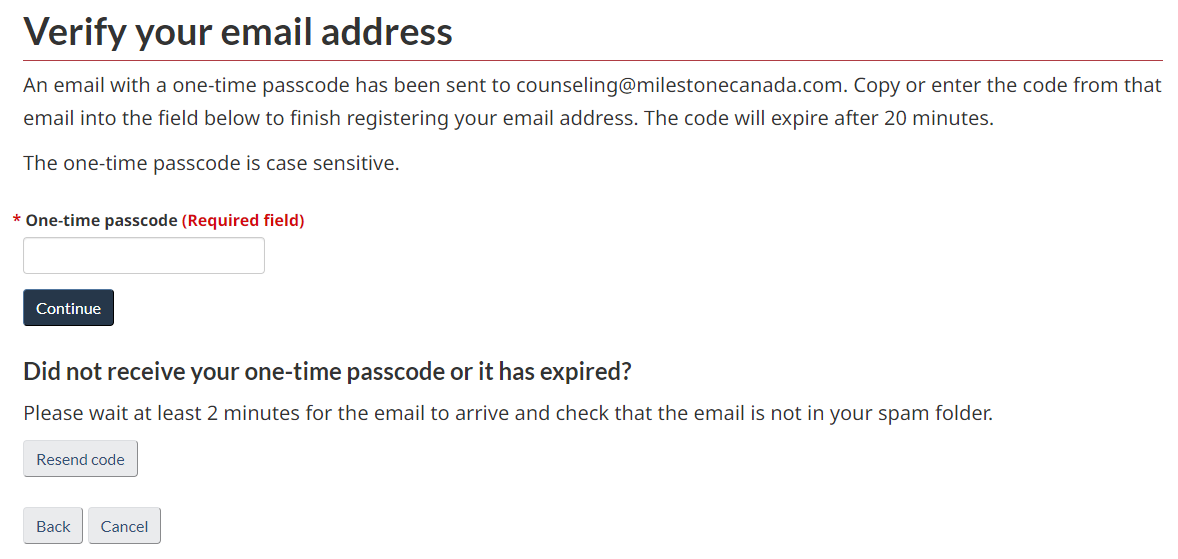
指定したメールに届いたパスコードをone-time passcode欄に入力します。
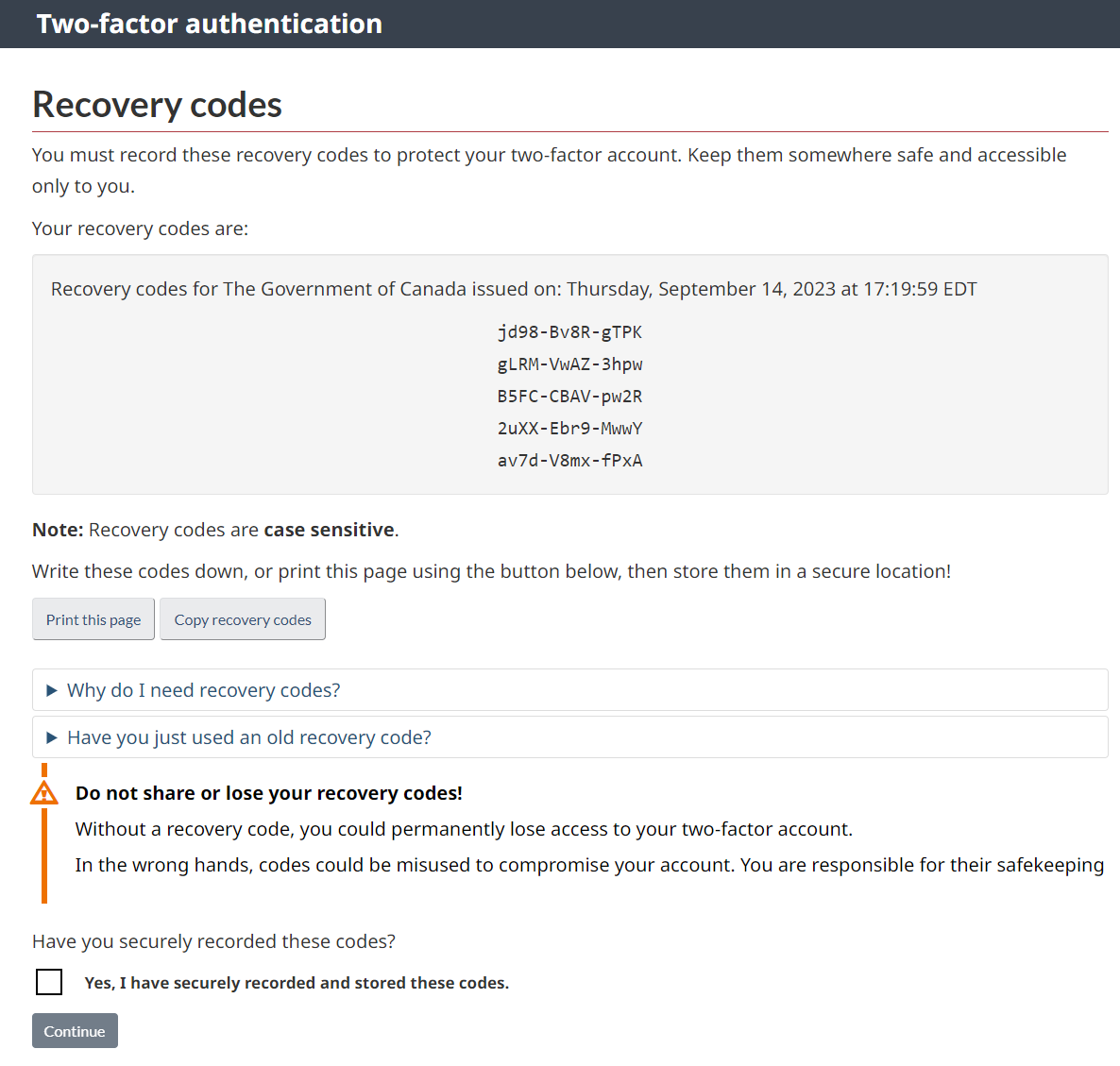
5つのリカバリーコード(大文字小文字を識別)が表示されます。これらはコピーして保存しておきましょう。認証アプリを利用しているスマホなどを紛失、または再インストールした時などに利用します。
「Yes, I have securely recorded and stored these codes」をクリックしてContinueを押す。
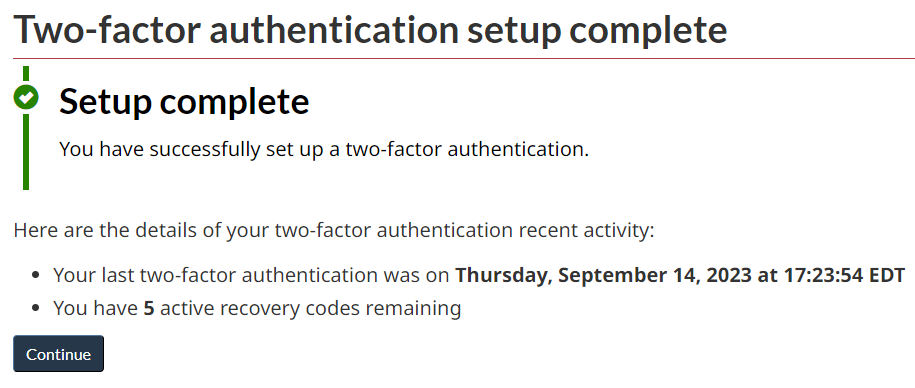
二段階認証の完了です。
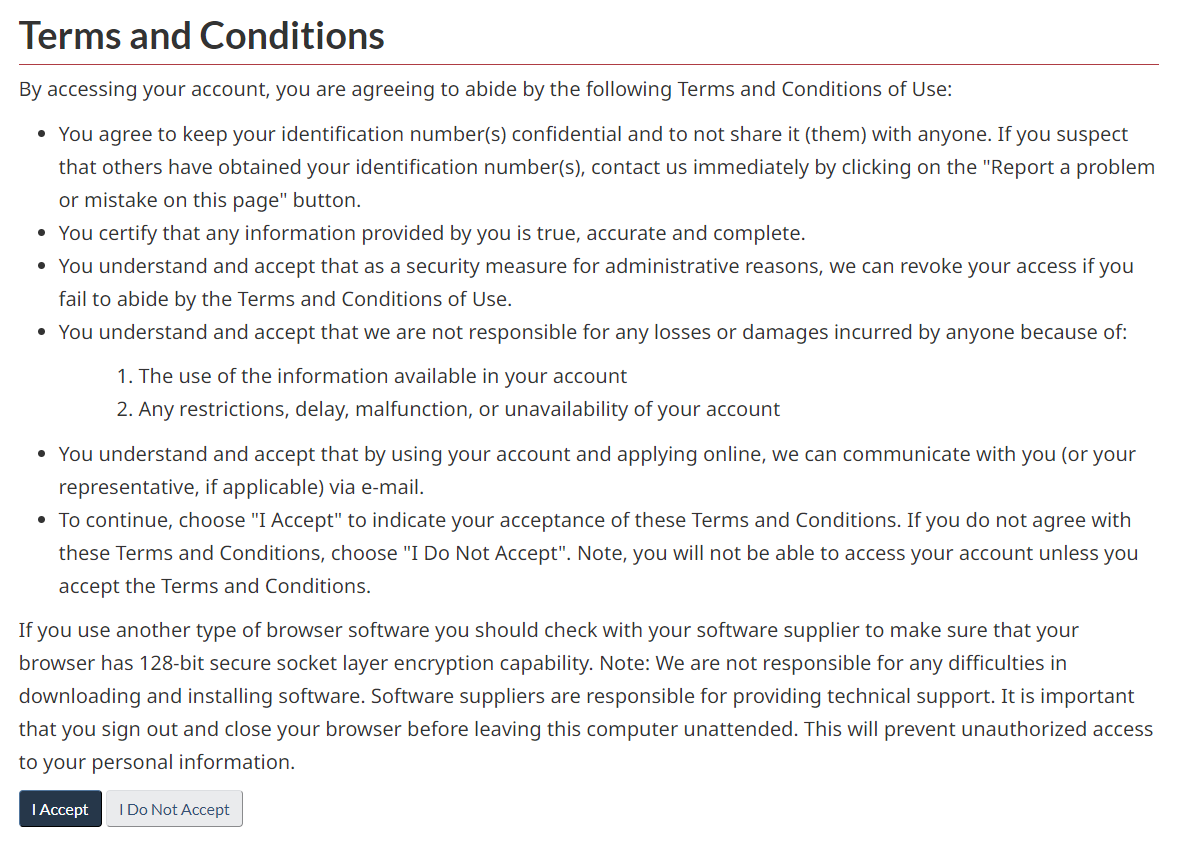
Terms and Conditions(利用条件)の画面が現れるので「I Accept」をクリックします。
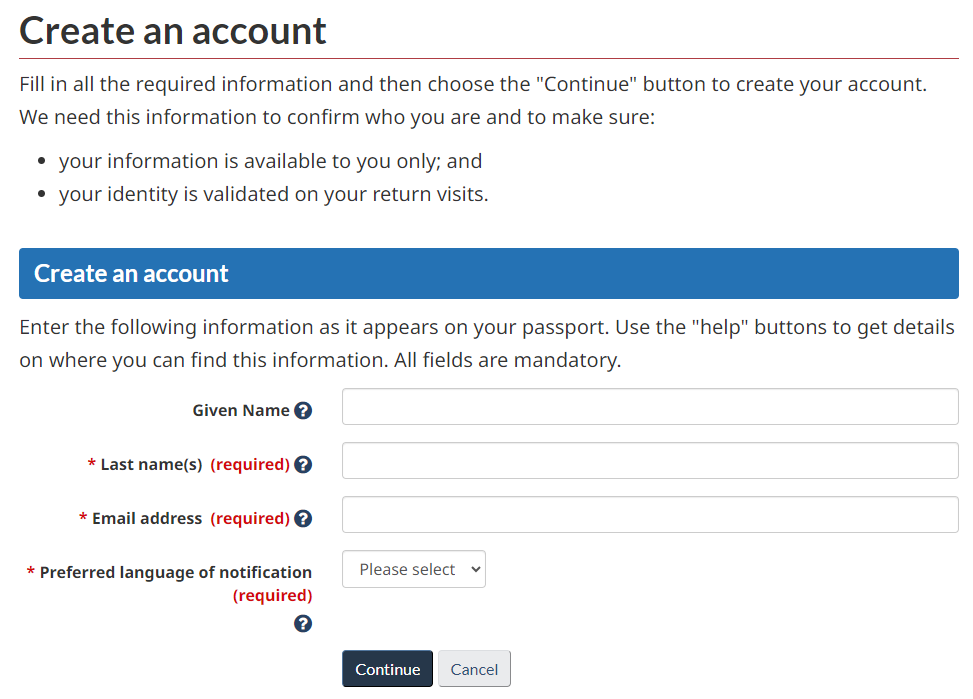
連絡先を入れます。
Given Name:下の名前(例:Hanako、パスポートと同じ)
Last Name:苗字(例:Yamada、パスポートと同じ)
Given NameとLast Nameを逆に入力する方が多いのでご注意下さい!一度設定すると変更が出来ません。
Email Address:メールアドレス。今後の連絡に使われので、スペルミスの無いようご注意下さい。
Preferred language of notification: 言語を選びます(英語かフランス語)。
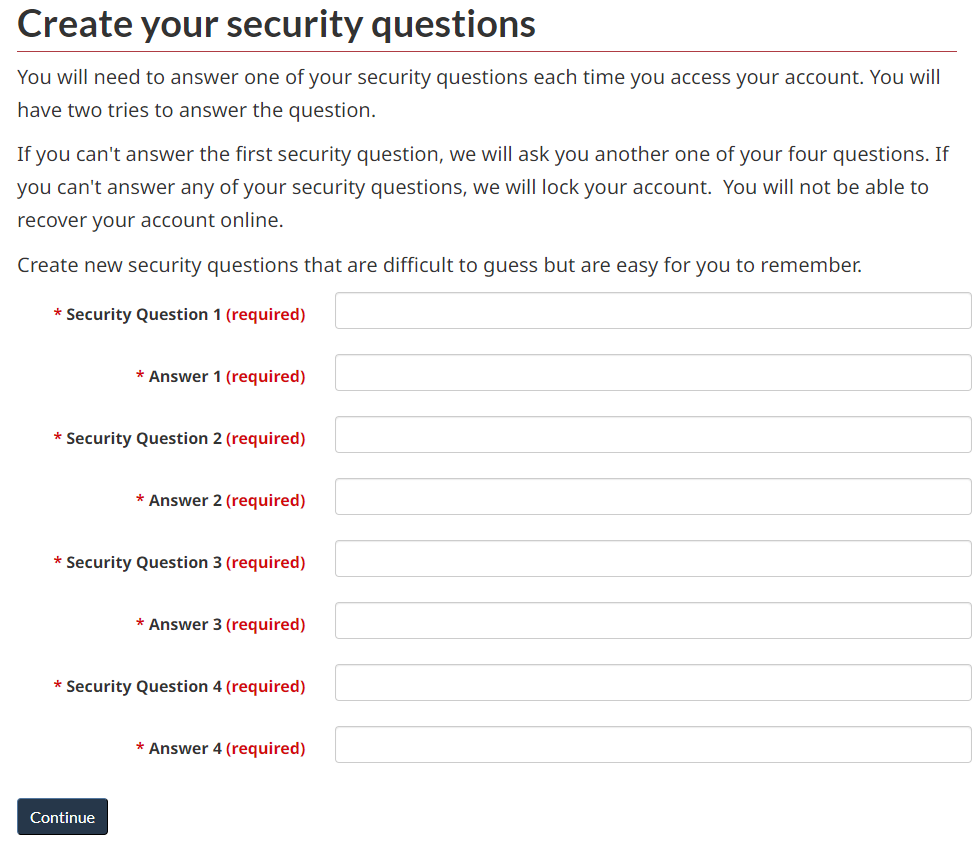
セキュリティ質問とその答えを、自分で4パターン作成します。
この質問は今後MyCICにログインする度に聞かれる大切な設定ですので、わかりやすい内容や答えが明らかな内容が便利です。
質問サンプル
- What's your country?(自分の国の名前)=japan
- Are you female/male?(あなたは女性/男性ですか) = yes
- mother's name, sister's name, dog's name..(名前の質問)
大文字・小文字を区別します。迷わないよう「答えは全て小文字」と決めておくと便利です。
同じ回答は複数回使えません。(例えば質問1と2の答えが同じになるとエラーになります。従ってYes/No質問は一度だけにしましょう)
この4つの質問と答えを必ずメモして、ログインID・パスワードと共に控えて下さい。ログイン時に毎回どれか一つの質問が出てきます。
アカウントを作ったあとは、目的に沿ったビザ申請を進めてゆきます。
免責
カナダのビザ申請は毎年不定期で画面や質問内容に変化があります。このページは弊社のお客様がカウンセラーのサポートの上で利用する前提で作成しており、掲載内容が最新状態である事を保証しておりませんのでご注意下さい。サポート無しで利用された場合は全てご自身の責任でご判断・ご利用下さい。またその結果なんらかの問題が生じた場合も当社は責任を負いません。正確なビザ情報はカナダ移民局のウェブサイトにて確認できます。


