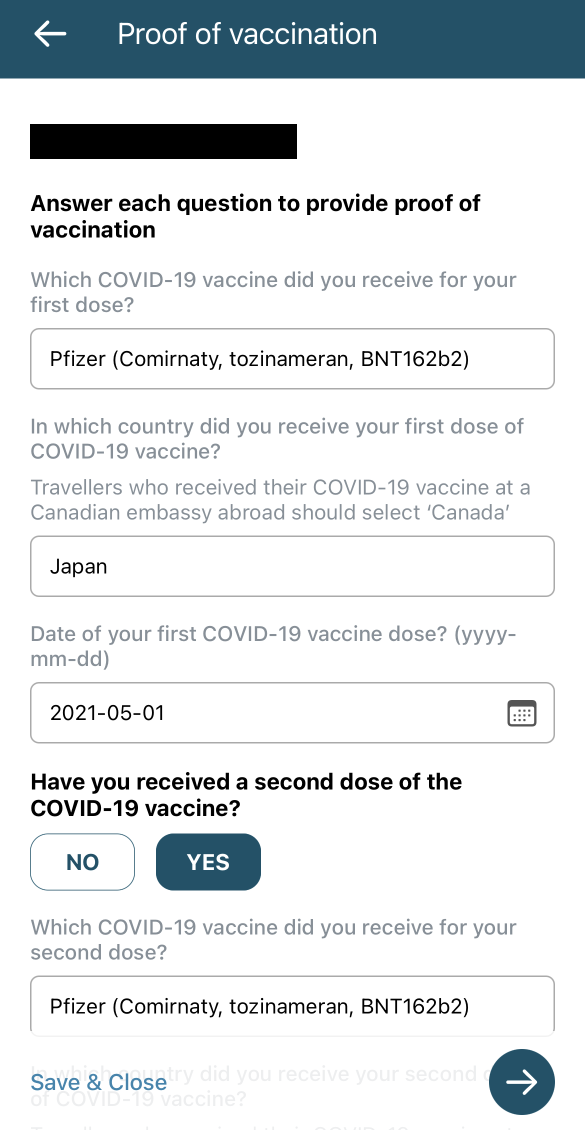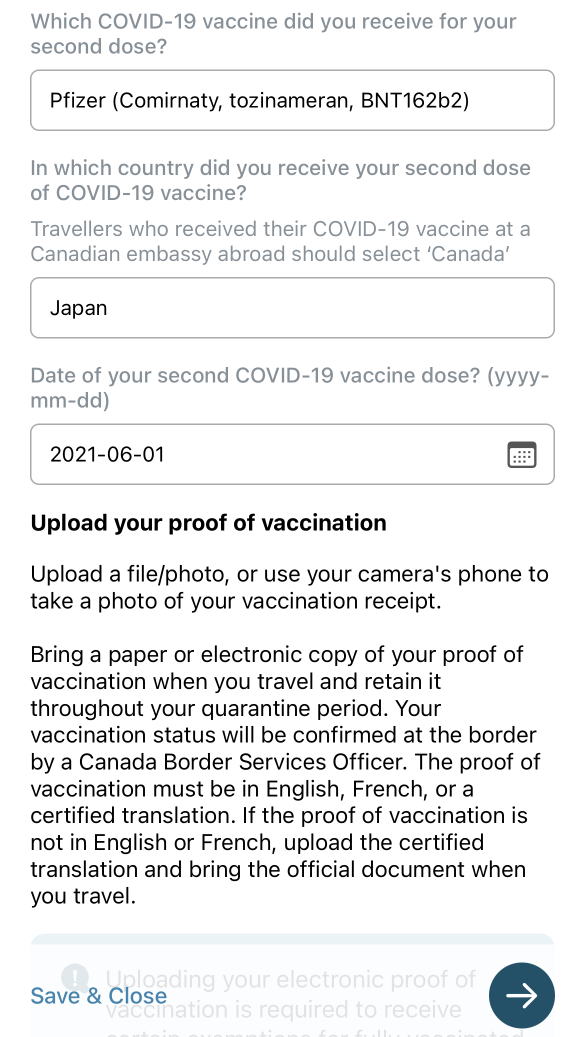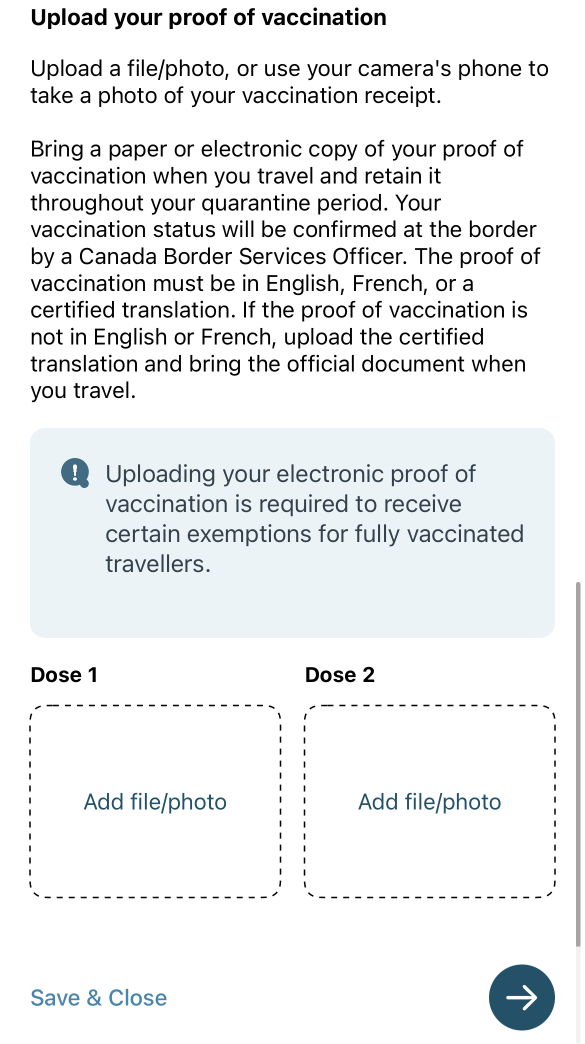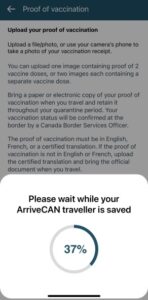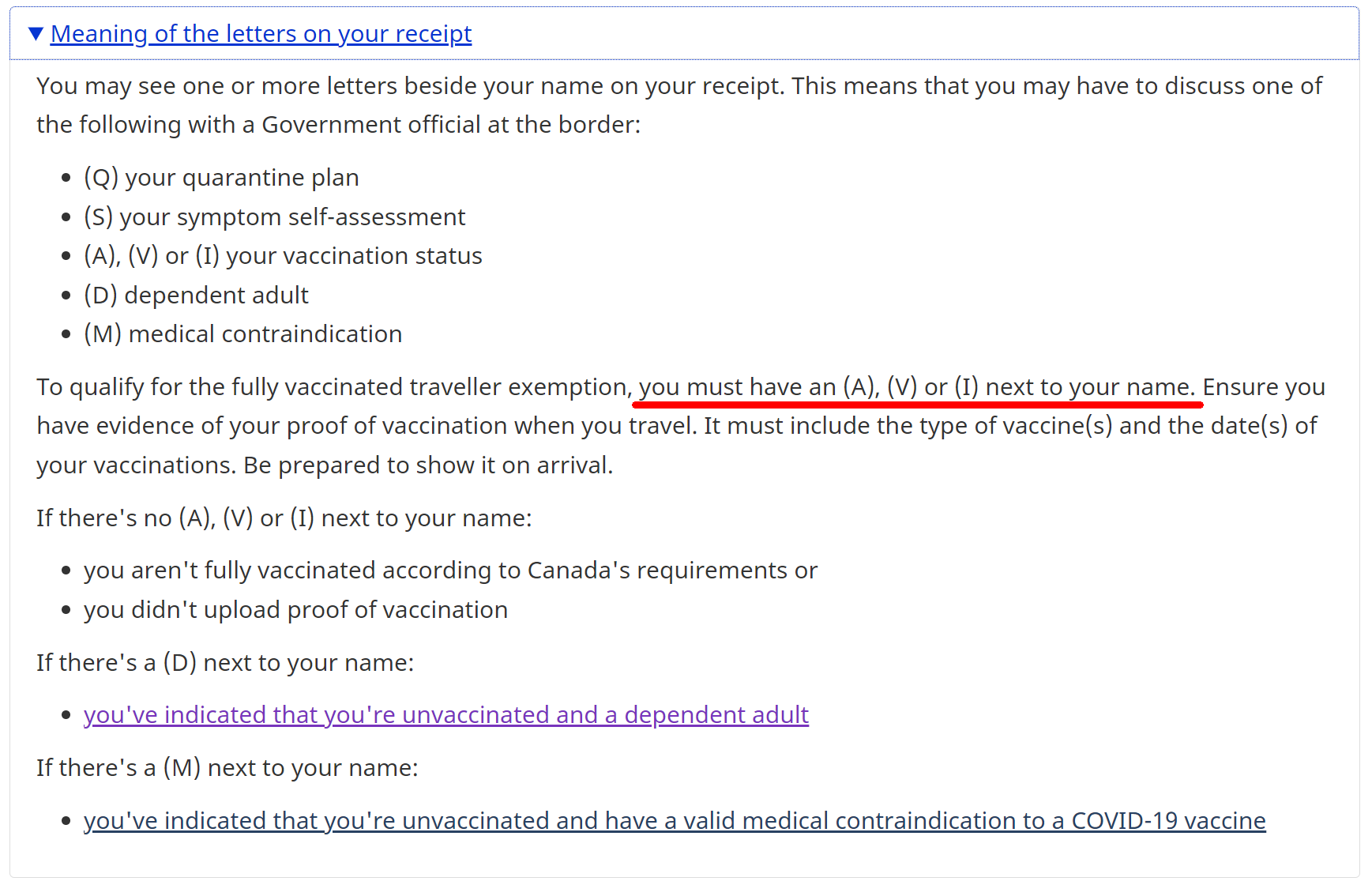カナダ渡航前に必要なArriveCanアプリの入力方法について解説します。(2022/4/25バージョン使用)
- 2022年7月現在の最新版アプリはデザインや流れが若干異なりますが、質問と入力内容は同じです。
- ArriveCanはカナダ行きの便に搭乗するまでに送信する必要があります。
- カナダ到着時刻(出発時刻ではない)72時間以内まで申請が出来ません
- アプリは頻繁にアップデートされる為、操作直前に最新版をインストールして下さい。
- パソコンでウェブサイトから申請する事も可能です。
- 第三者に申請を代理してもらう事も可能です。
- サンプル画像は実際の画面と異なる場合があります。
- 免責事項を了承のうえご覧下さい。
- ArriveCan政府公式ページ
動画でもArriveCan入力サンプルを公開中
パスポート情報|フライト情報|ワクチン情報|レシート画面|トラブル
事前準備
以下の情報が必要ですので手元にご準備下さい。
1)パスポート情報
2)フライト情報
3)ワクチン接種証明書
4)カナダの電話番号(無料SIMはこちら)
またArriveCanの操作を完了出来るのは、カナダ到着時刻の72時間以内になってからです。フライト時間を考慮すると、出発3日前ぴったりでは72時間前になっていないケースもあります。
アプリ入力例
まずはスマホにアプリの最新版をインストールします。⇒iOS 又はAndroid
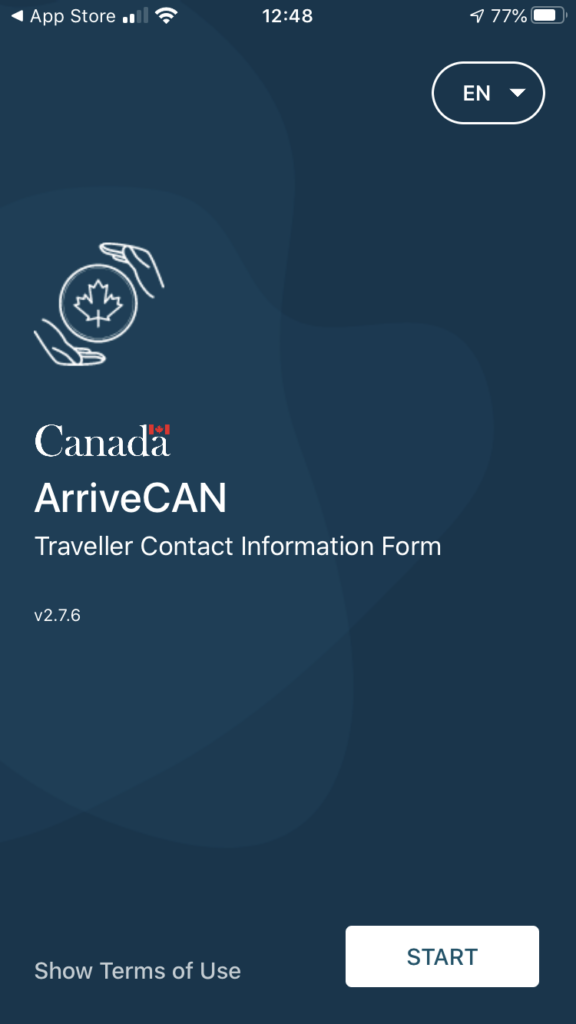
アプリを開くとこの画面になりますのでStartを選びます。
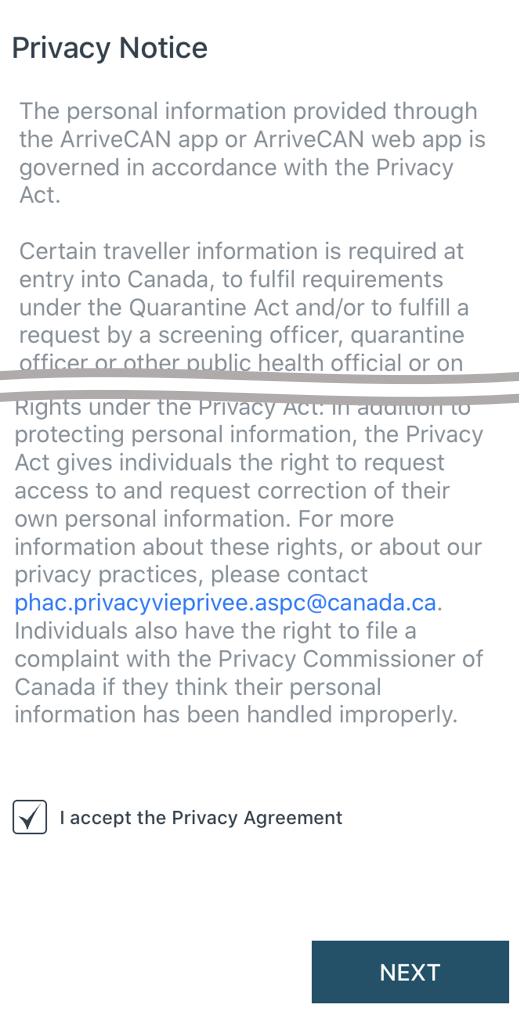
個人情報に関する同意事項などが書かれています。一番下までスクロールして「I accept the Privacy Ageement」をチェックしてNEXT。
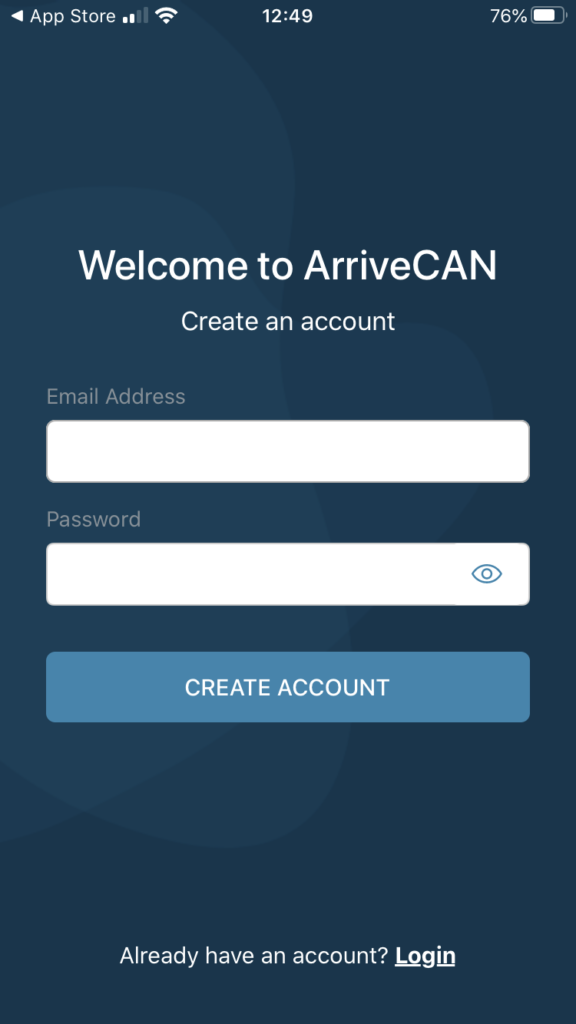
アカウント作成の画面になりますので、メールアドレスとパスワードを入力し「Create Account」をタッチ。
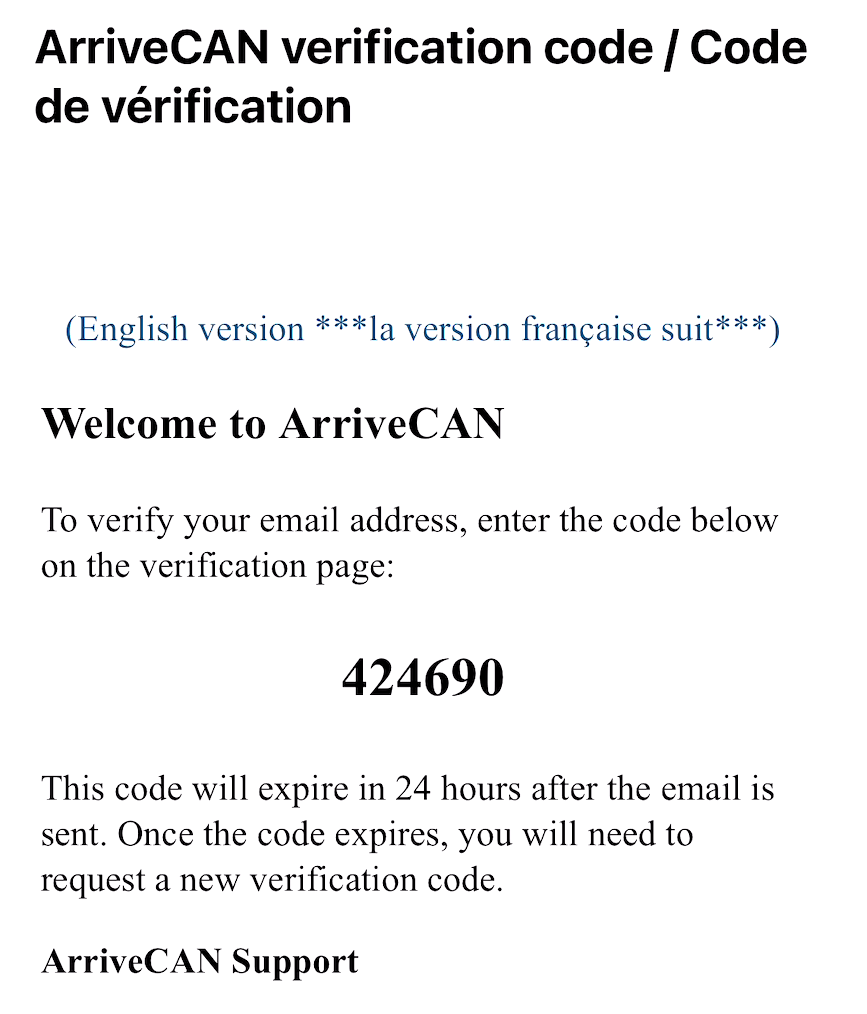
設定したメールアドレスにこのようなメールが届き、本文に6桁のコードが書かれています。
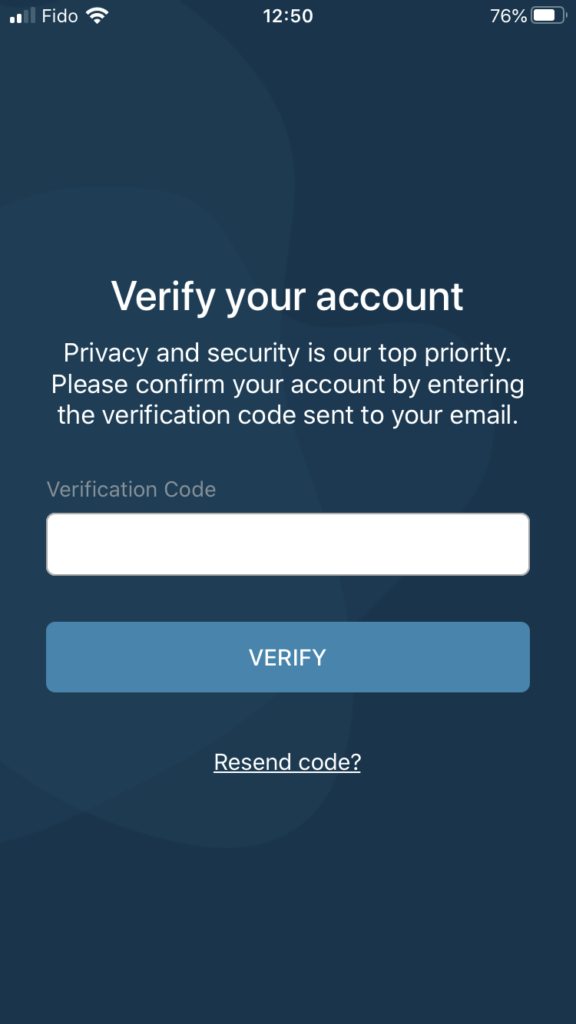
コードをアプリへ入力してVERIFY

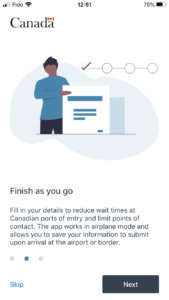
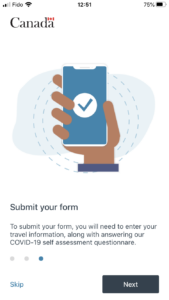
3ページに渡りアプリの利用法が説明されます。Nextでページを進めます。
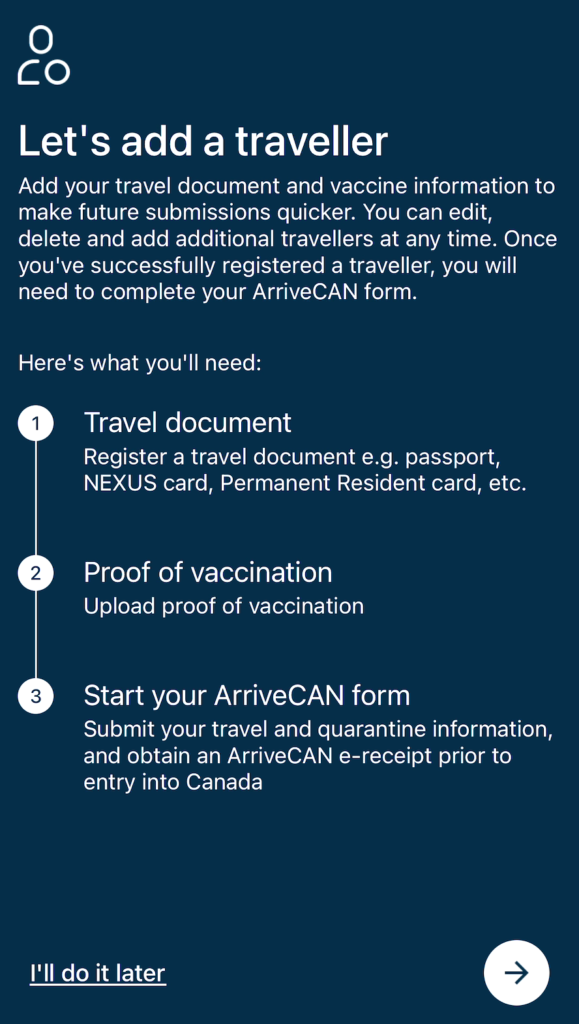
まず初めに渡航者情報を入力します。今後の流れが説明されています。
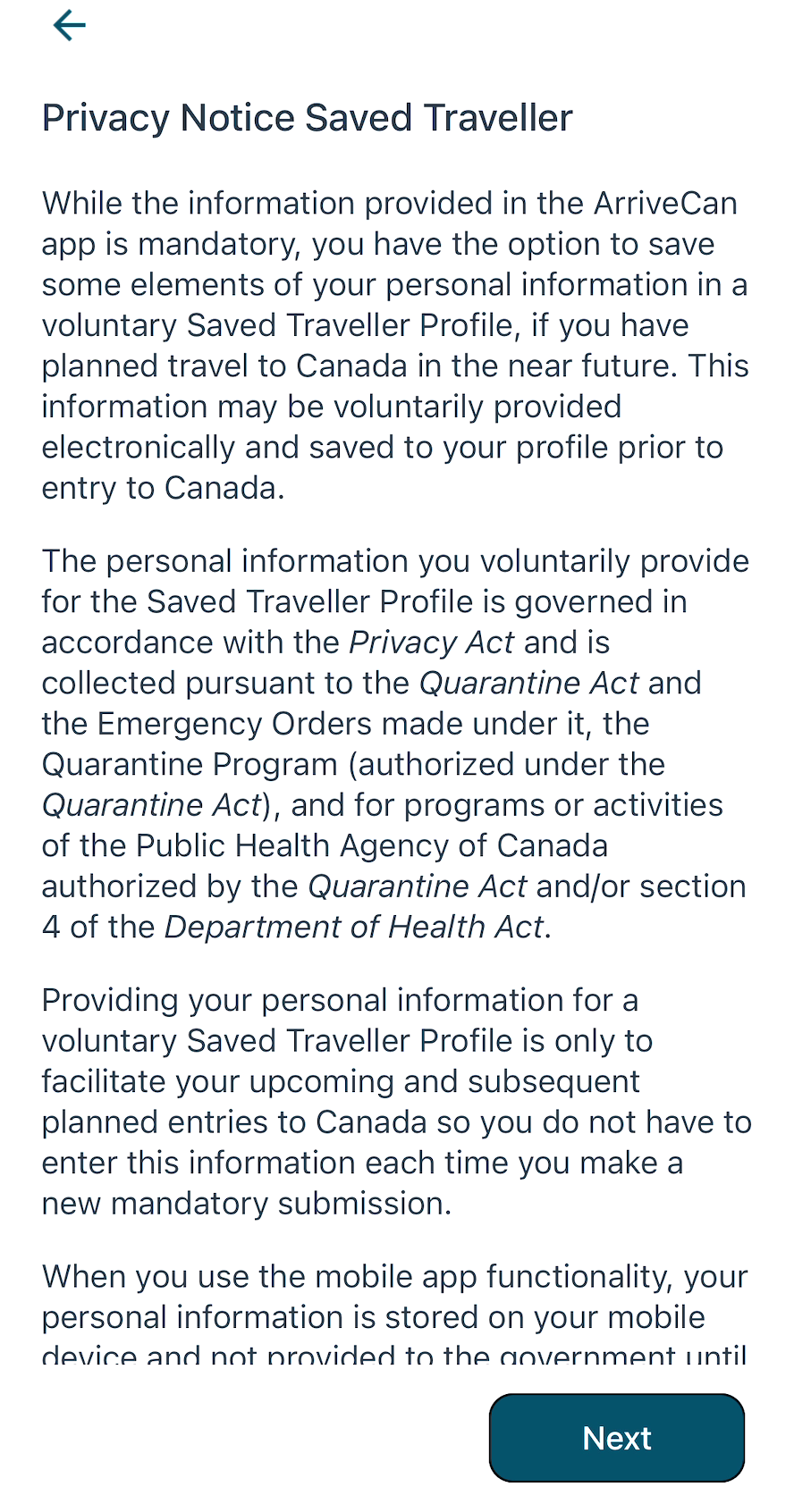
個人情報の取り扱いなどに関する説明が表示されます。
パスポート情報の登録
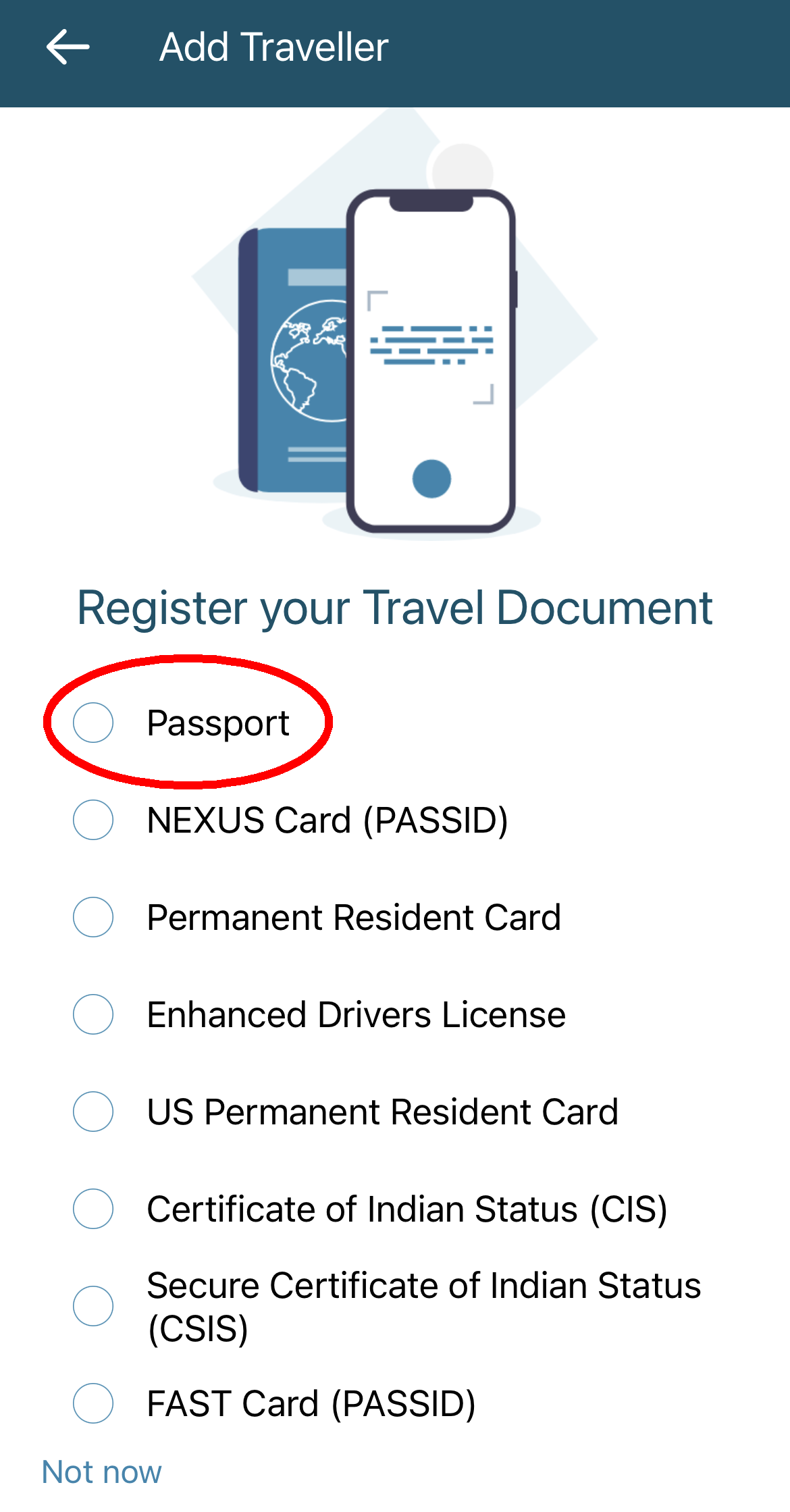
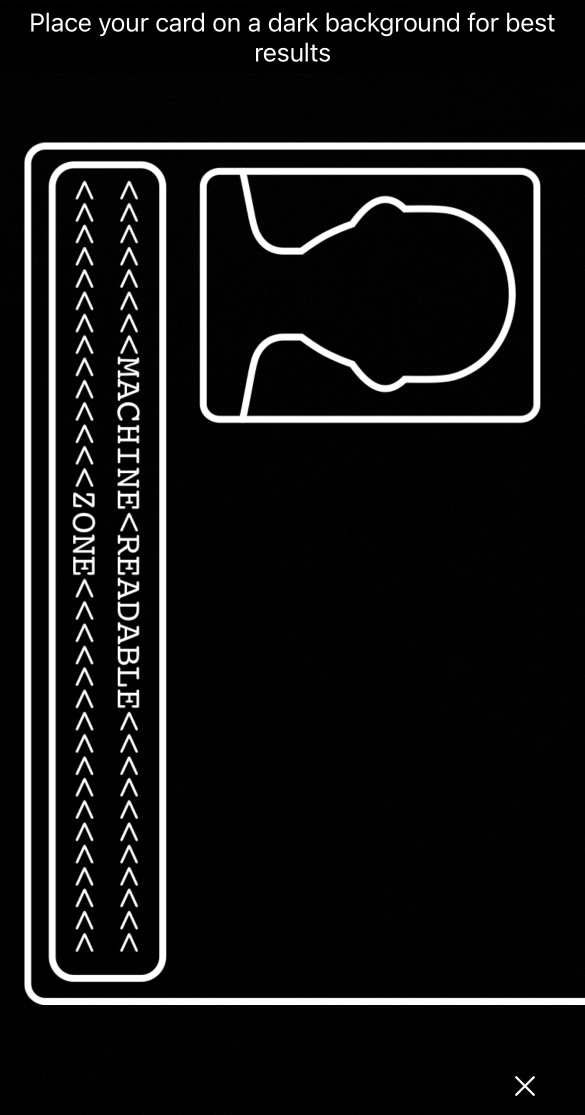
旅行ドキュメントの選択です。通常は一番上のパスポートを選びます。パスポートのスキャン画面が出てきますが、スキャンせず手入力も可能です。(その場合は画面左上のBackボタンをタッチして「Enter Manually」を選択)
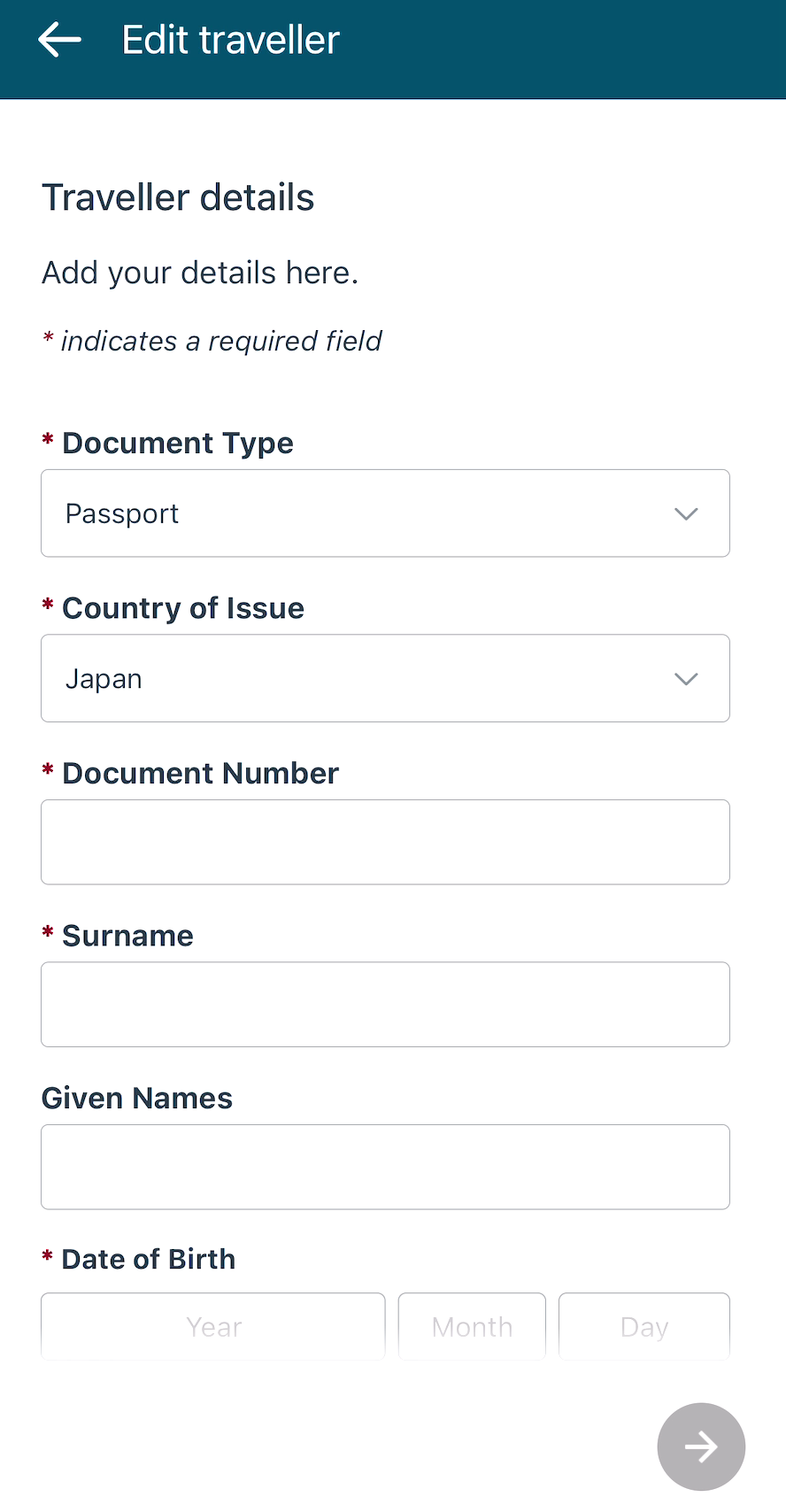
パスポート情報を埋めていきます。Document Numberは旅券番号、Surnameは苗字、Given Namesは下の名前です。
ワクチン接種情報の登録
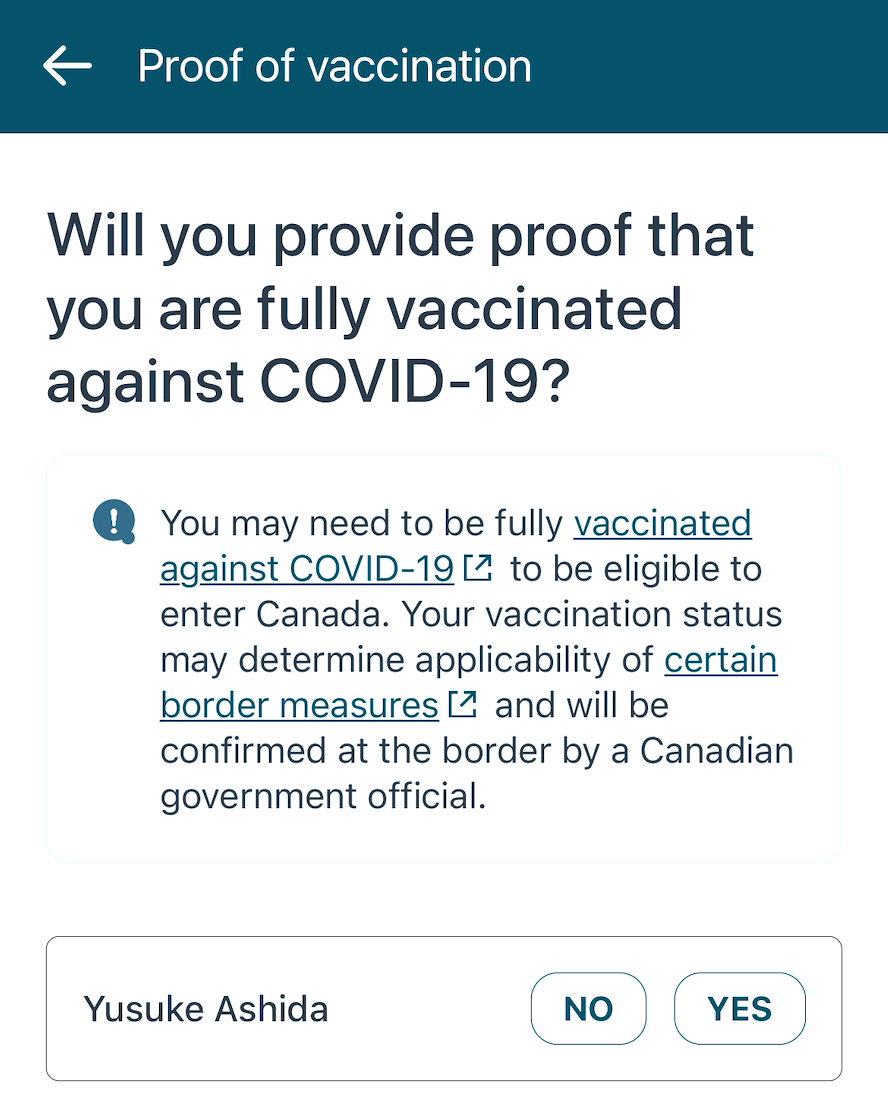
ワクチン接種証明を提出するかどうかの確認です。提出しないと入国出来ませんのでYesをタッチ。
ワクチン種別と接種日を各回それぞれ入力し、その接種証明書をアップロードします。予め証明書の画像をスマホに保存しておくか、紙の場合その場で撮影も出来ます。2回分が一つにまとまった証明なら画像一枚アップロードするだけでOK。
アプリ版の接種証明なら、1回目・2回目の摂取情報が表示されてる時にそれぞれスクショして、Dose1とDose2それぞれにアップロードします。
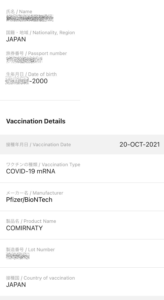
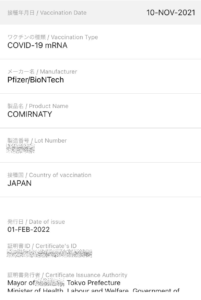
アプリ版の接種1回目と2回目のスクリーンショット例
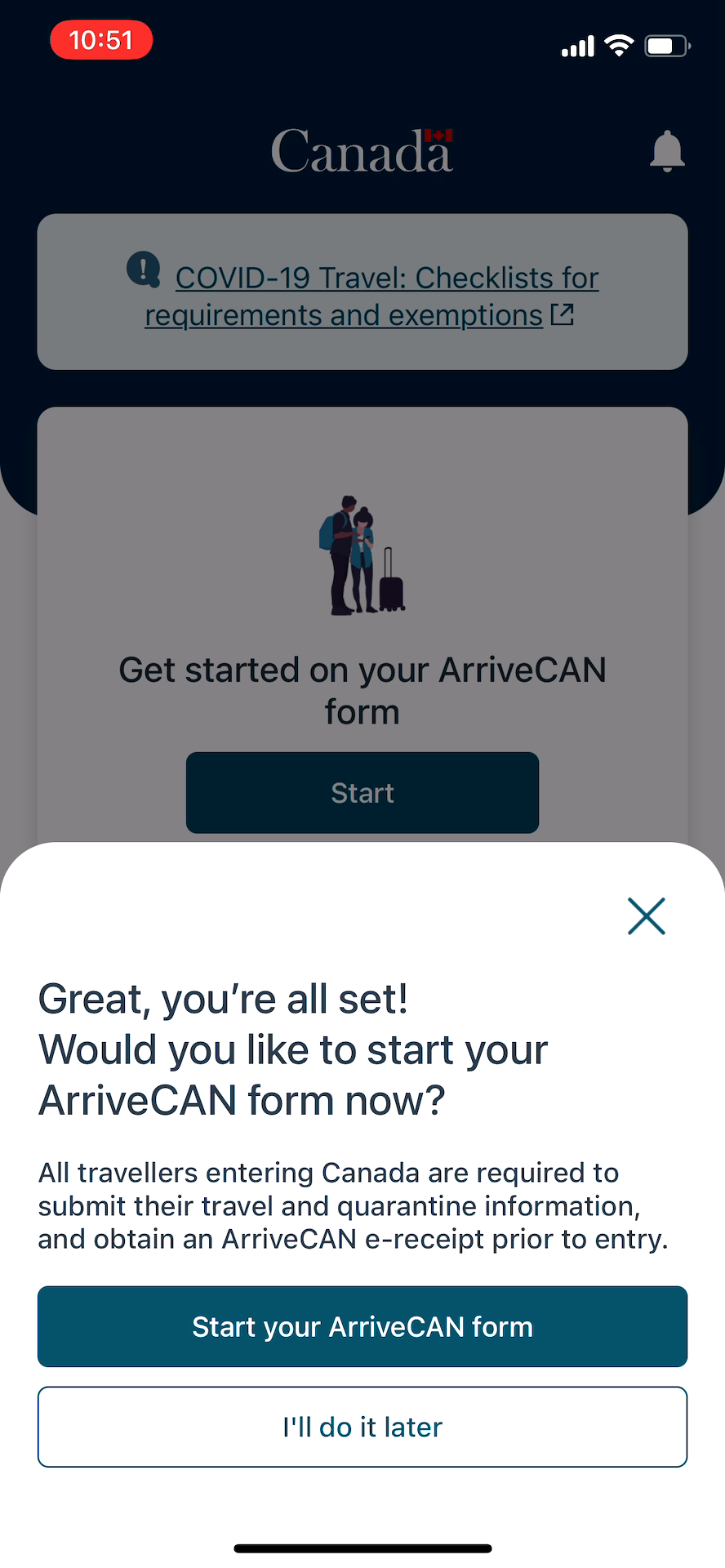
アップロードが完了すると、続けて詳細入力を進めるかどうかの確認画面が表示されます。上のStart your ArriveCan formを選びます。
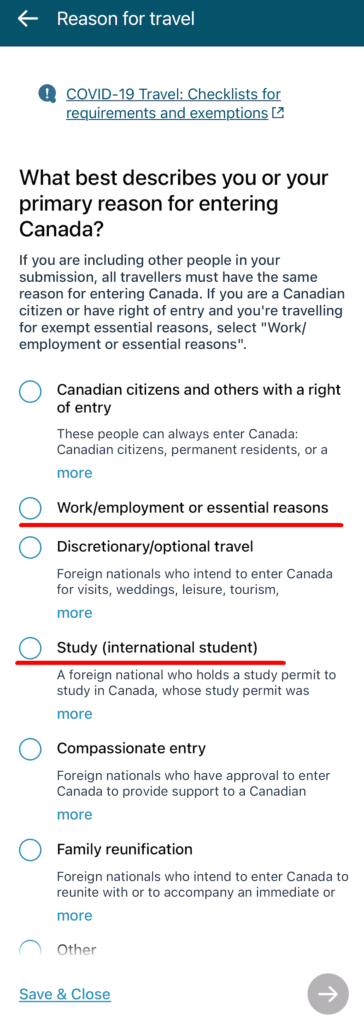
まずは渡航目的を選ぶページです。留学ならStudy(international student)、ワーホリならWork/emplyment or essential reasonsを選びます。
フライト情報の入力
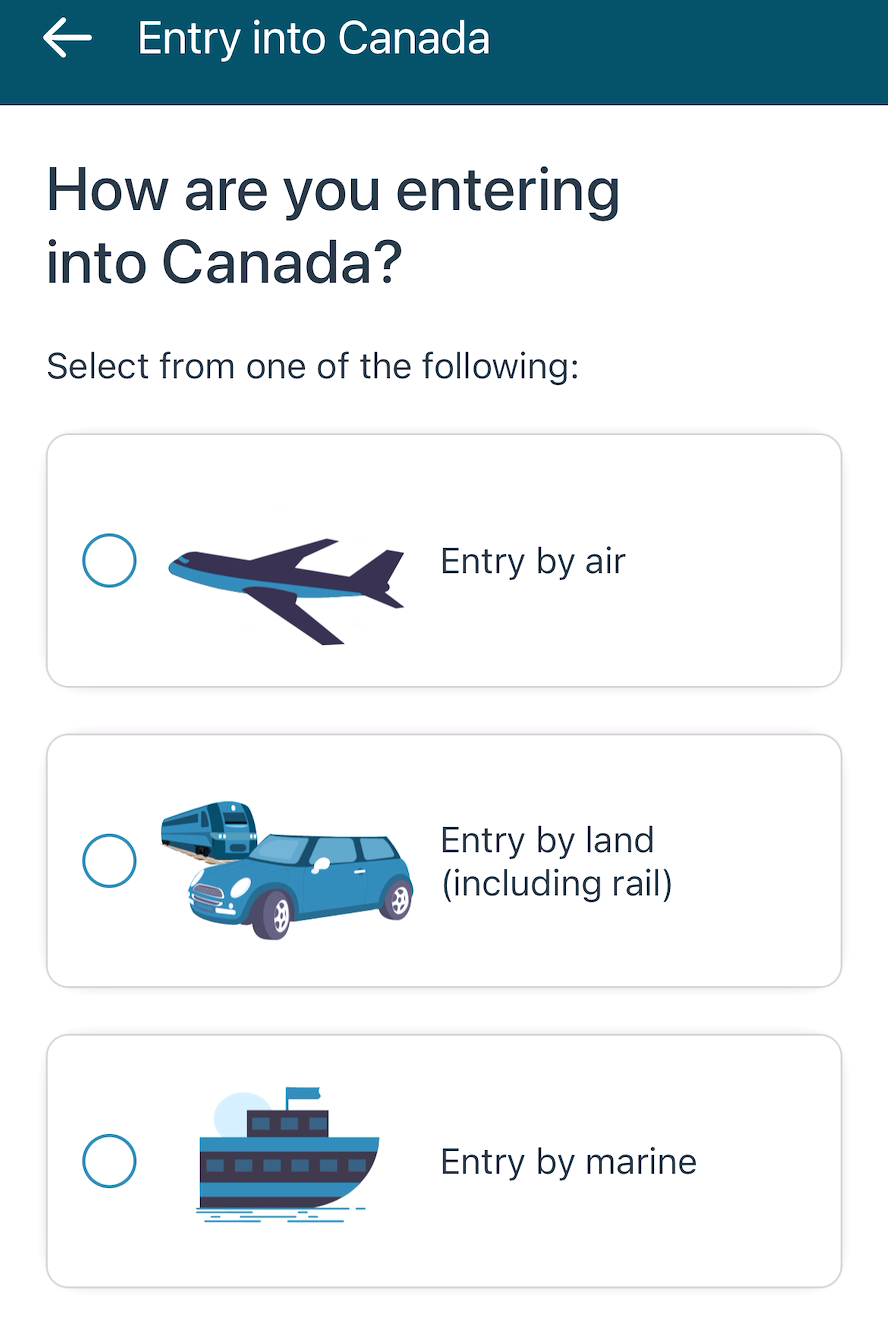

入国後、検査を指示される可能性について説明されています。
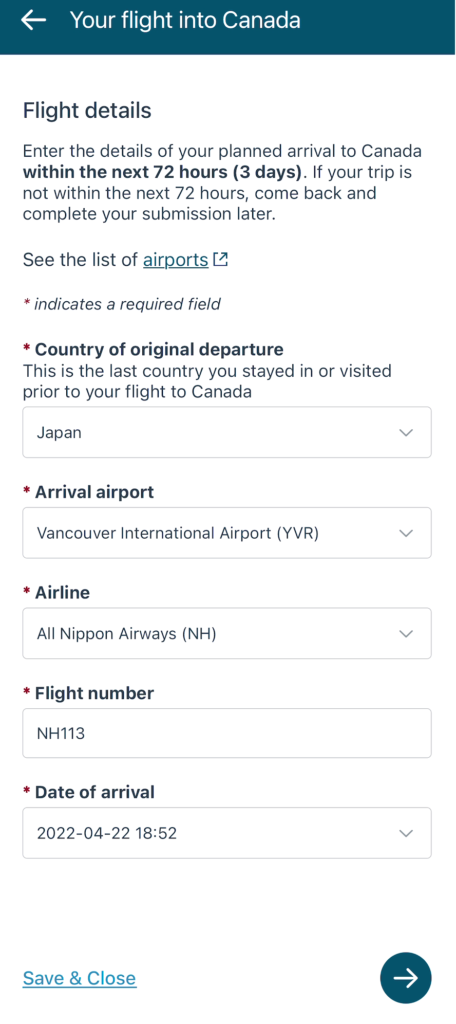
フライト情報を入力します。国・空港・航空会社は文字を入力すると候補が表示されるのでそこから選びます。(ANA=All Nippon Airways, JAL=Japan Airlines, エアカナダ=Air Canada)このページ以降は到着日時の72時間以内しか入力出来ません。
アプリで選ぶ到着時刻Date of Arrivalが72時間以降だと正しく日時を入力出来ませんので、その際はしばらく待って(到着の72時間以内になって)から再入力しましょう。(カナダ時刻で72時間前か判断するのでわかりにくい)
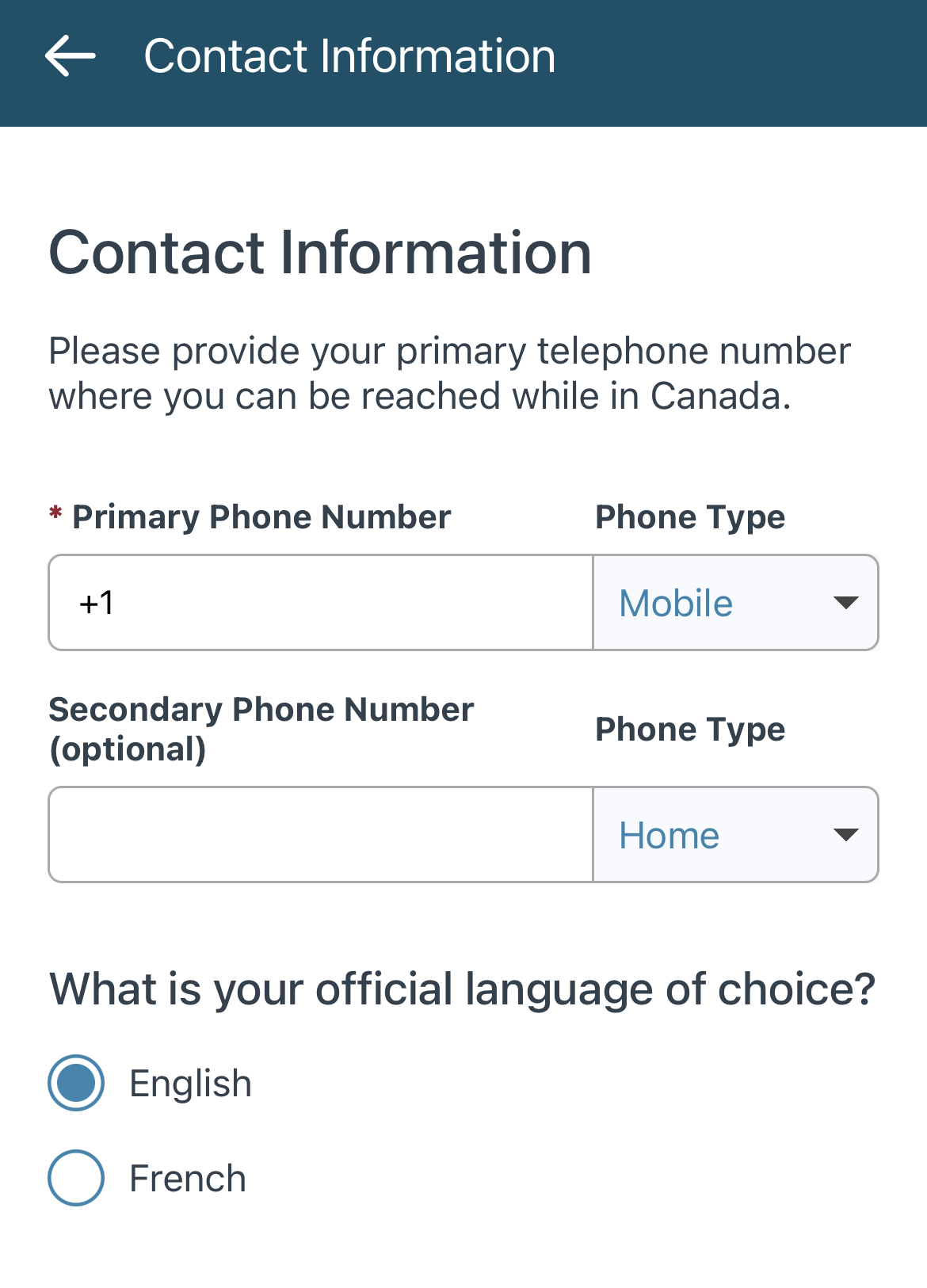
カナダで連絡がとれる電話番号の入力画面です。最低限Primaryだけ入力します。なお渡航前に番号がわかるカナダの無料SIMはこちら。以上で旅行者情報の登録は完了です。
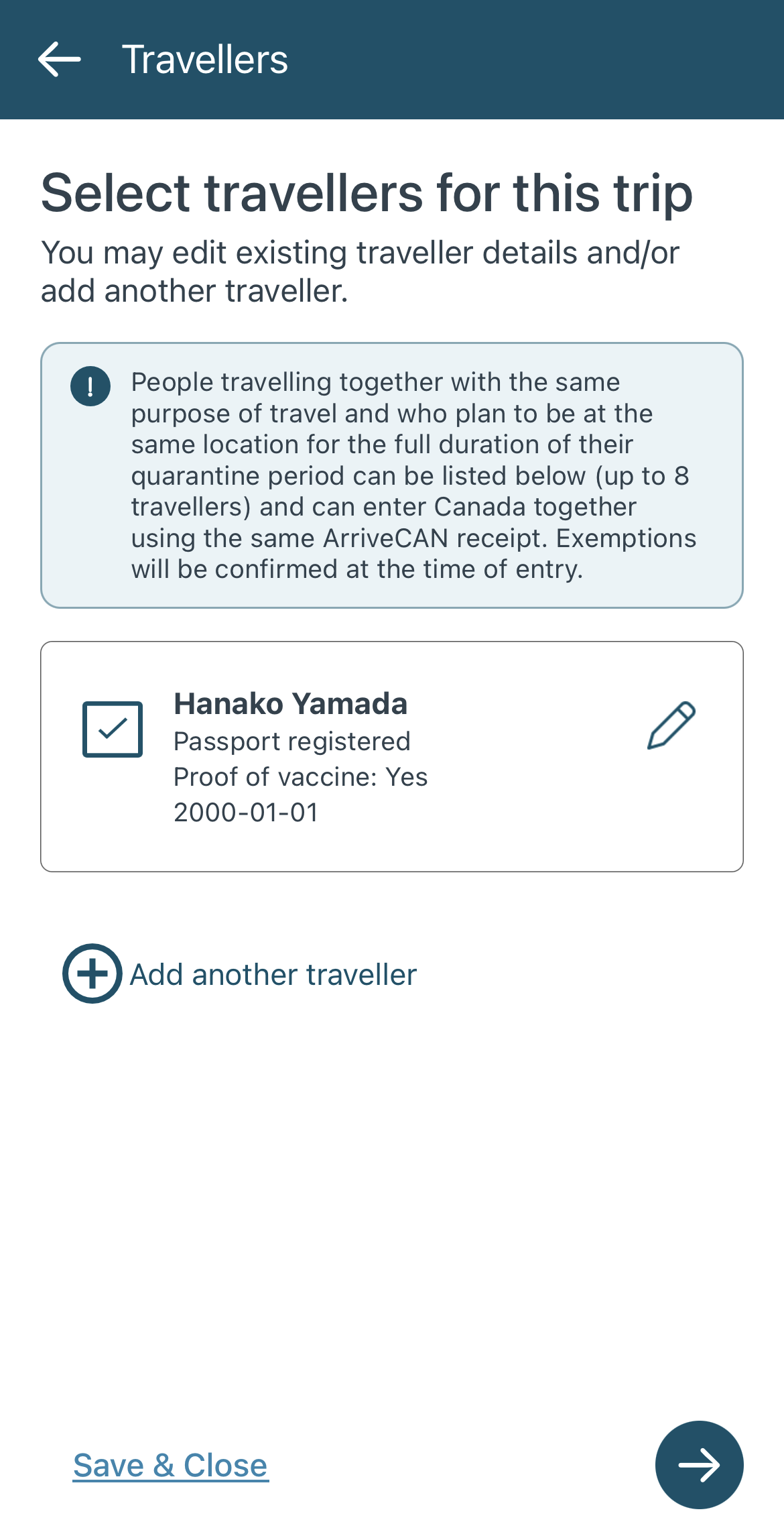
いま登録した自分の名前の横のチェックボックスを選んで「→」をタッチ。同伴者がいる場合はADD ANOTHER TRAVELLERで追加します。
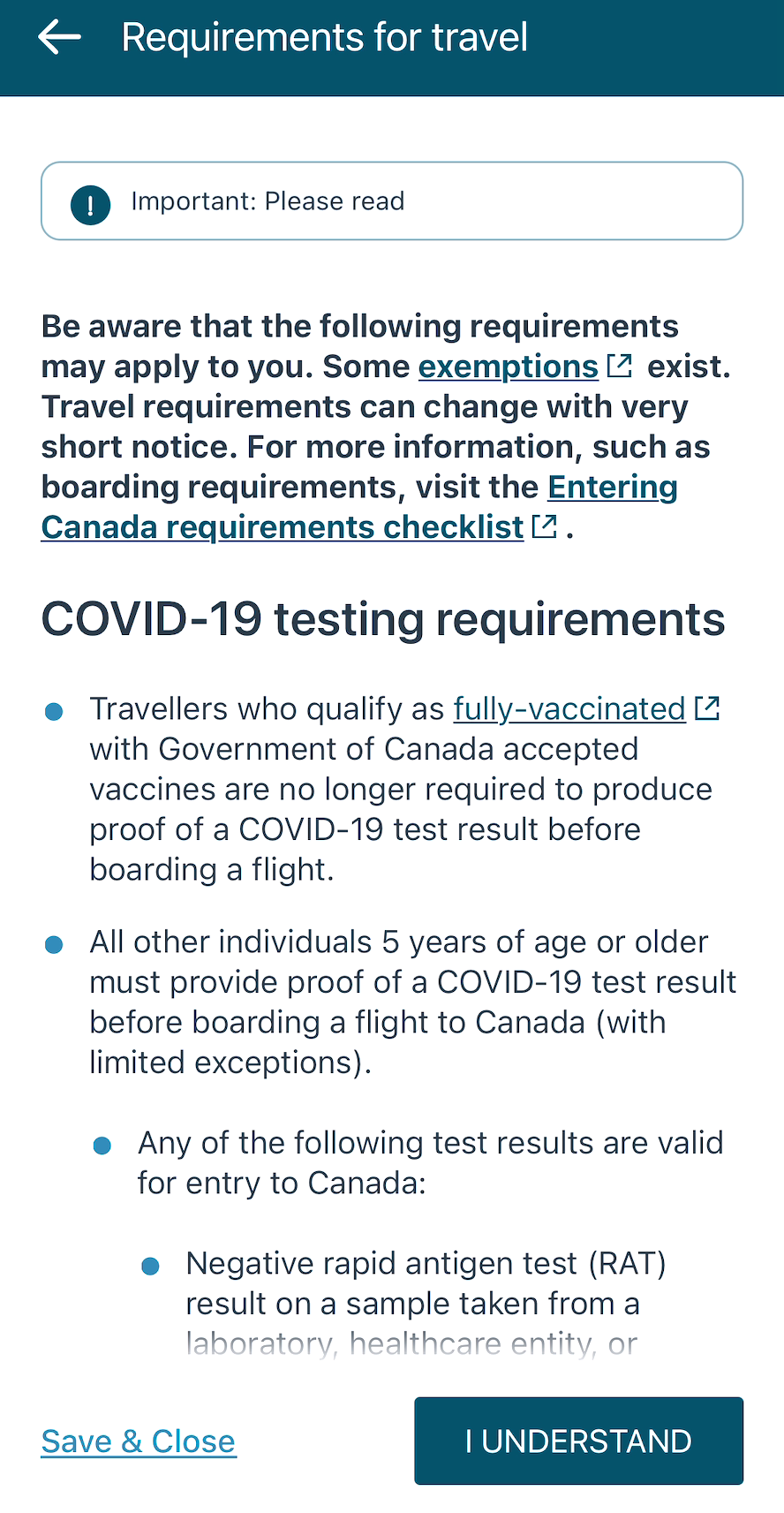
ワクチン接種を完了した人は、もう渡航前のコロナ検査の証明や自己隔離計画は不要である事が説明されています。
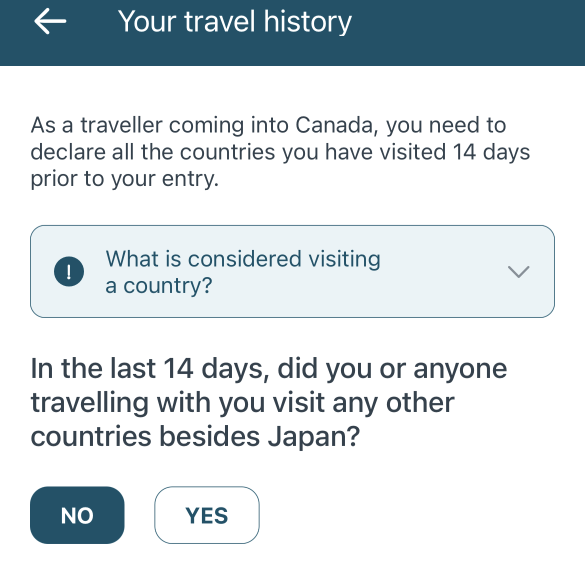
「過去14日間で日本(出発国)以外に訪問しましたか?」NoかYesを選びます。Yesを選ぶと国名を入力するページに移動します。
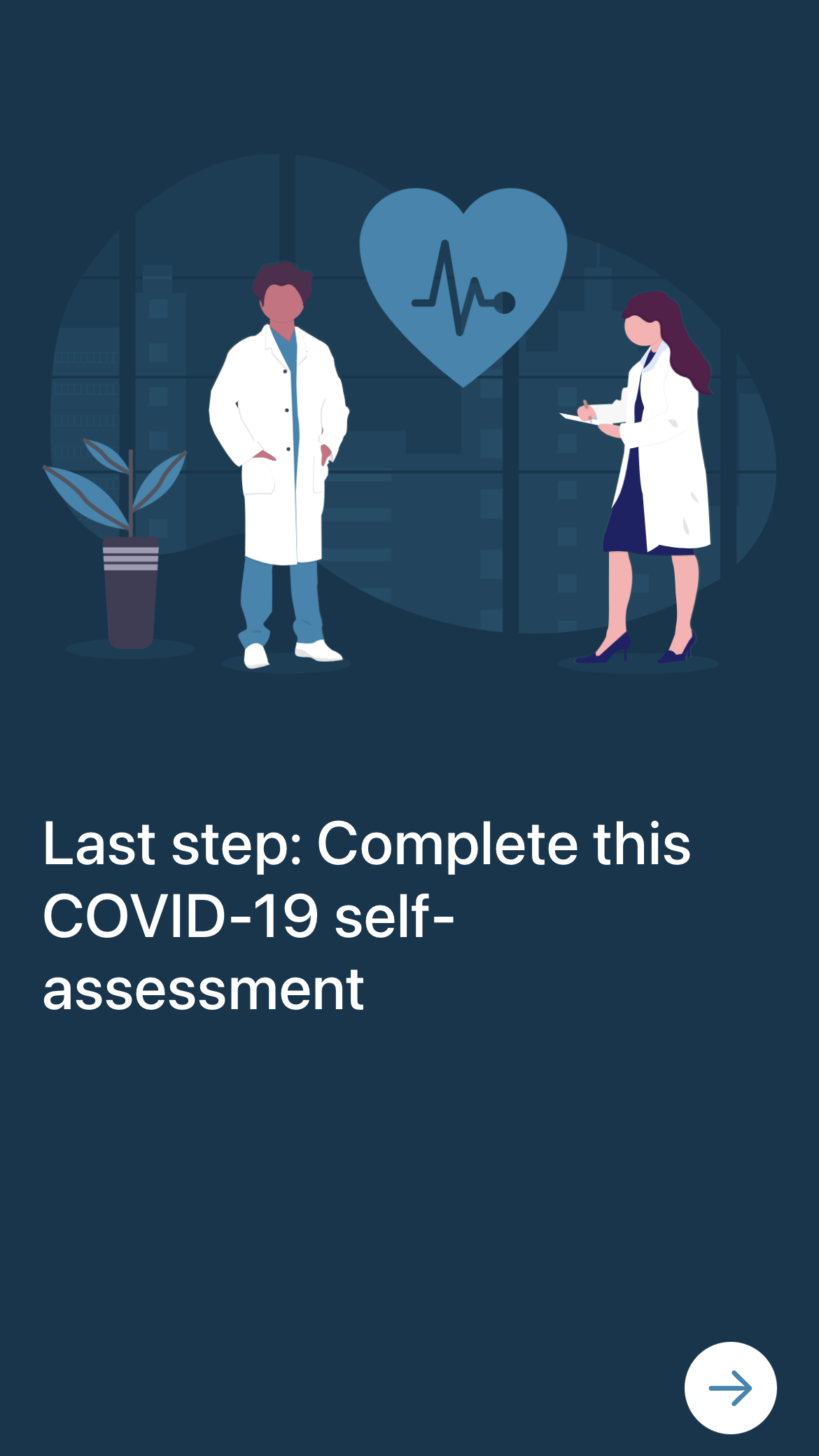
最後に健康状態の自己診断を行います。そのまま次のページへ。
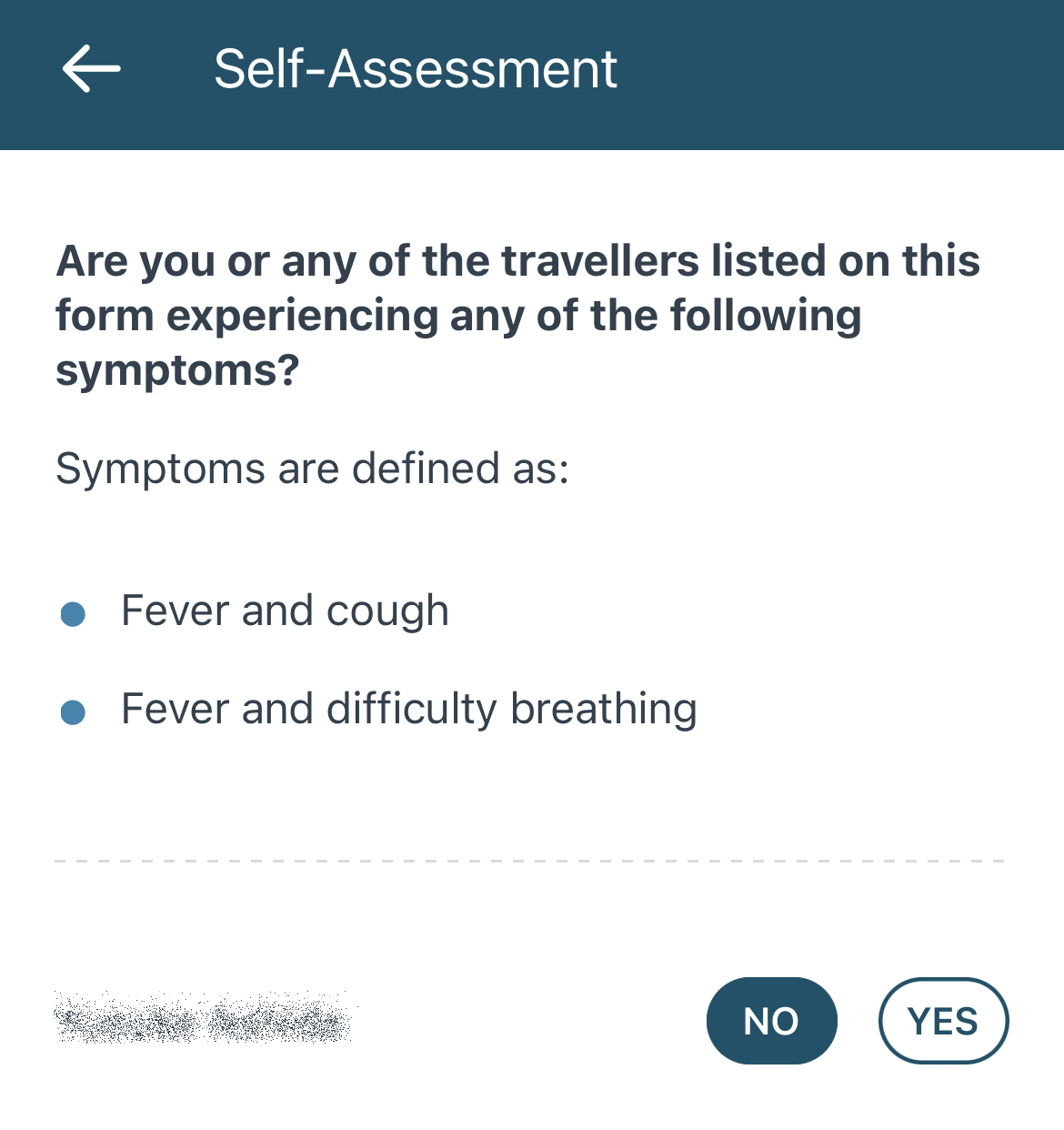
熱や咳、呼吸困難といった症状がありますか?という質問です。ある場合は渡航出来ませんので、無い事を確認しNoをタッチします。
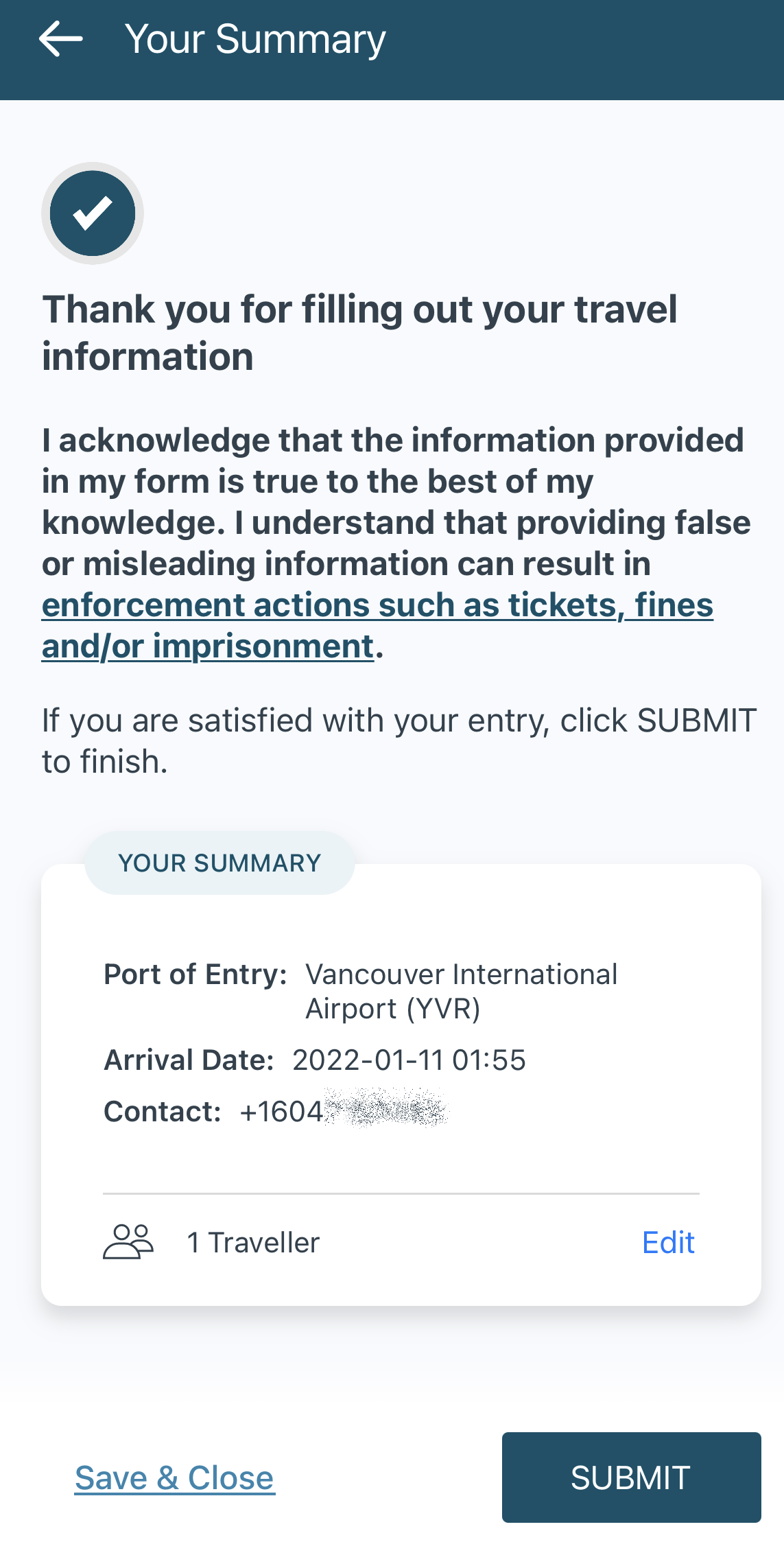
以上で入力は終わりです。表示内容に間違いなければ「Submit」をタッチして送信して下さい。左下の「Save & Close」を選んで保存し、あとで戻ってくる事も可能です。
レシート画面
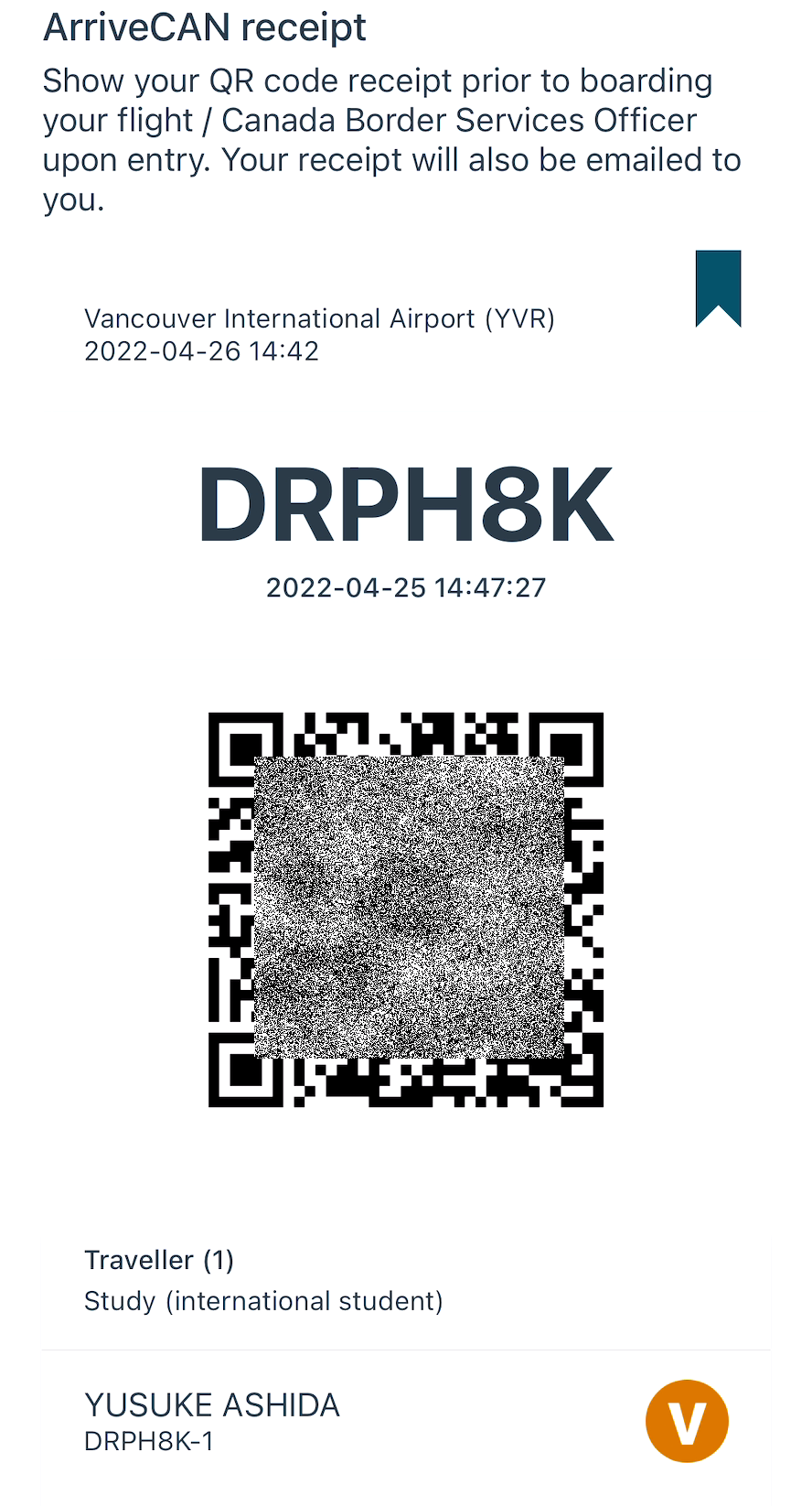
レシート画面が表示されます。この画面を渡航前・到着後に提示する可能性があるのでスクリーンショットで保存しておくと便利です。お疲れ様でした!
※Submitしても登録内容を削除して初めからやり直す事も可能です(アプリのトップ画面でゴミ箱ボタンをタップ)。入力ミスの可能性がある、表示されたアルファベットがおかしい(下記参照)といった場合はやり直しをお勧めします。
入国時によく聞かれる質問はカナダ渡航の流れをご覧下さい。
トラブル時
・何らかのエラーが出た場合にまず出来ること
①入力内容の確認(旅行者情報も含む)、ワクチン未完了になっていないか、接種証明のアップロードが出来ているか
②ネットが接続されているか確認
②アプリの再インストール
③スマホの再起動
・「Not eligible to enter」とエラーが出現し次に進めず、旅行者情報の削除・再入力やアプリの再インストールをしても解決しない時、別スマホで入力するとうまくケースがあります。 この後、自分のスマホから同じアカウントで再ログインすると、内容(レシート)を共有出来ます。